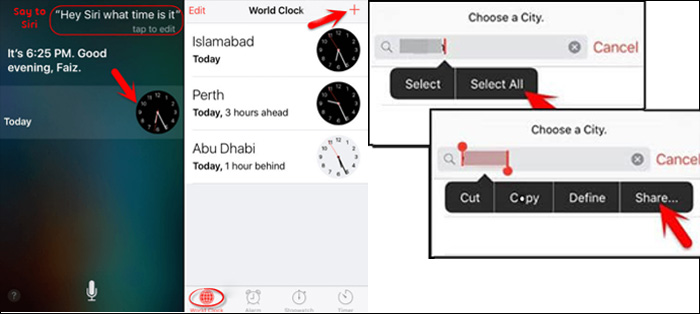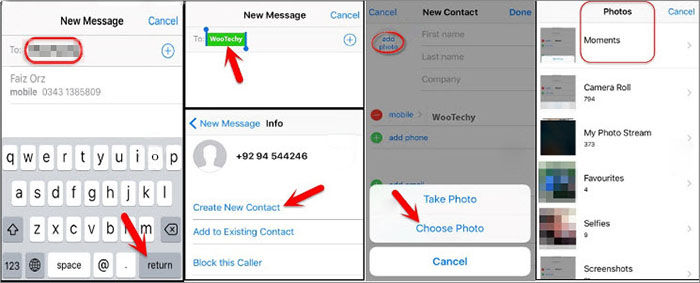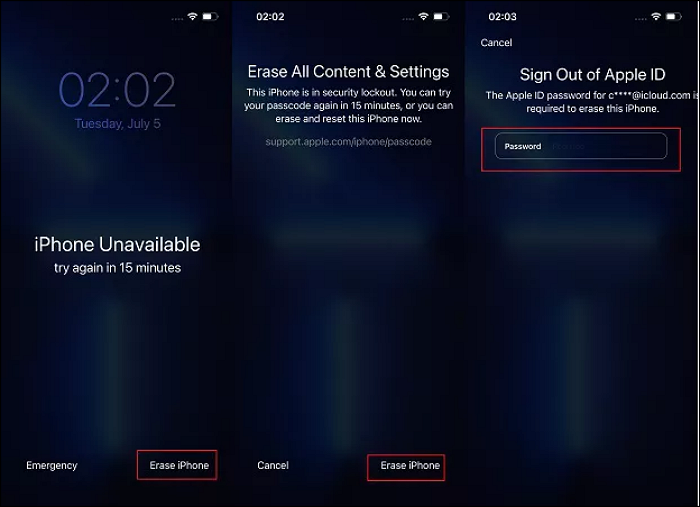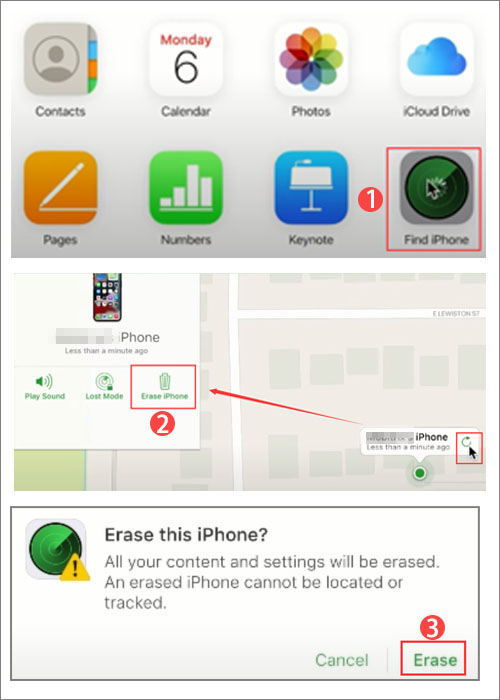Zusammenfassung:
In dieser Anleitung erfahren Sie, wie Sie den Passcode ohne Wiederherstellung vom iPhone entfernen. Tatsächlich werden in diesem Beitrag einige Möglichkeiten zum Entsperren des iPhone-Passcodes ohne iTunes oder Finder vorgestellt. Wenn Sie interessiert sind, lesen Sie weiter!
- Hauptinhalt:
- Teil 1. Die beste Wahl, um den Passcode ohne Wiederherstellung vom iPhone zu entfernen
- Teil 2. So umgehen Sie den iPhone-Passcode mit Siri, ohne Daten zu verlieren
- Teil 3. So entsperren Sie die iPhone-Bildschirmsperre mit der Option „iPhone löschen“.
- Teil 4. So entsperren Sie die iPhone-Bildschirmsperre über „Mein iPhone suchen“.
- Abschluss
- FAQs zum Entfernen des Passcodes vom iPhone ohne Wiederherstellung
Haben Sie den Passcode Ihres iPhone-Sperrbildschirms vergessen? Suchen Sie nach Lösungen, um dieses Problem zu beheben? Wenn das der Fall ist, sind Sie auf der richtigen Seite.
Möglicherweise möchten Sie das iPhone mit iTunes entsperren, wenn Sie diese Anwendung auf Ihrem Computer installiert haben. iTunes/Finder ist jedoch nicht zum Wiederherstellen Ihres gesperrten iPhone verfügbar, wenn die Funktion „Mein suchen“ auf dem Gerät aktiviert ist.
In diesem Tutorial besprechen wir, wie Sie den Passcode ohne Wiederherstellung vom iPhone entfernen (d. h. das Telefon entsperren, ohne iTunes oder Finder zu verwenden). Schauen wir uns das jetzt an!
Teil 1. Die beste Wahl, um den Passcode ohne Wiederherstellung vom iPhone zu entfernen
Zunächst stellen wir eine Komplettlösung vor – EaseUS MobiUnlock für iOS. Es ermöglicht Benutzern, den iPhone-Passcode zu entsperren, wenn sie ihn vergessen. Um dieses vielseitige Werkzeug nutzen zu können, gibt es keine weiteren zusätzlichen Einschränkungen. Nur wenn es sich bei Ihrem iPhone um ein iPhone 4s oder neuer handelt, können Sie mit dieser Software den Sperrbildschirm Ihres iPhones mühelos entsperren.
Hauptmerkmale von EaseUS MobiUnlock:
- Entsperren Sie den iOS-Sperrbildschirm, einschließlich des 4/6-stelligen Passcodes, der Face ID und der Touch ID.
- Entsperren Sie den Screen Time-Passcode, wenn Sie ihn vergessen.
- Entfernen Sie die iTunes-Backup-Verschlüsselung.
- Entfernen Sie die Apple-ID und das Passwort
- Aktivierungssperre nach einem Zurücksetzen auf die Werkseinstellungen auf dem iPhone umgehen.
- Verwalten und exportieren Sie das im iCloud-Schlüsselbund gespeicherte Passwort.
- SIM-Sperre entfernen.
Klicken Sie nun auf die Schaltfläche unten, um dieses effiziente Entsperrtool auf Ihren Computer herunterzuladen und mit dem Entfernen des Bildschirmpasscodes auf Ihrem gesperrten iPhone zu beginnen.
Schritt 1. Öffnen Sie EaseUS MobiUnlock auf Ihrem Computer und wählen Sie „Bildschirmpasscode entsperren“.
Schritt 2. Schließen Sie das iPhone, iPad oder den iPod an den Computer an und klicken Sie dann auf „Start“, um fortzufahren.
Schritt 3. Überprüfen Sie Ihr Gerätemodell und klicken Sie auf „Weiter“, um die neueste Firmware-Version für Ihr Gerät herunterzuladen. Wenn die Firmware bereits heruntergeladen wurde, wählen Sie stattdessen das Paket aus.
Schritt 4. Wenn die Überprüfung abgeschlossen ist, klicken Sie auf „Jetzt entsperren“. Geben Sie im Warnfenster die erforderlichen Informationen ein und klicken Sie erneut auf „Entsperren“, um Ihr iPhone, iPad oder Ihren iPod ohne Passcode zu entsperren.
Schritt 5. Warten Sie, bis das Tool Ihr Gerät zurücksetzt. Anschließend können Sie Ihr Gerät wieder einrichten und verwenden.
- Hinweis:
- Nach dem Entsperrvorgang müssen Sie das Apple-ID-Passwort dieses iOS-Geräts eingeben. Wenn Sie also auch das Apple-ID-Passwort vergessen oder es nicht einmal kennen, steht Ihnen dieses Tool nicht zur Verfügung.
Teil 2. So umgehen Sie den iPhone-Passcode mit Siri, ohne Daten zu verlieren
In diesem Teil stellen wir eine einfache Möglichkeit vor, den Bildschirm-Passcode nur für bestimmte iOS-Versionen zu umgehen. Wenn auf Ihrem iPhone iOS 8 bis iOS 10.1 läuft, können Sie Siri verwenden, um den Passcode des Sperrbildschirms zu umgehen.
- Wichtig
- Noch wichtiger ist, dass die Verwendung von Siri zum Entsperren von iPhones nicht zu Datenverlust führt. Nach dem Entfernen des Sperrbildschirms mit Siri können Sie auf alles zugreifen, was zuvor auf Ihrem iPhone gespeichert ist.
Wenn auf Ihrem iPhone eine andere iOS-Version als iOS 8 bis iOS 10.1 läuft, fahren Sie mit dem nächsten Teil fort.
Um den iPhone-Passcode mit Siri zu umgehen, ohne Daten zu verlieren, führen Sie die folgenden Schritte aus:
Schritt 1. Sagen Sie „Hey Siri“ und fragen Sie dann „Wie spät ist es jetzt?“
Schritt 2. Wenn der Anruf erfolgt und das Uhrsymbol auf dem Bildschirm angezeigt wird, tippen Sie auf die Schaltfläche „+“ Neu, um eine neue Uhr zu erstellen.
Schritt 3. Geben Sie dann einige Wörter in das Feld ein. Wählen Sie alle diese Wörter aus und tippen Sie dann auf „Teilen“ > die Nachrichten-App.
![Aktivieren Sie Siri und gehen Sie zur Weltzeituhr]()
Schritt 4. Geben Sie dann einige Wörter in das Feld „An:“ ein und tippen Sie auf die folgende „+“-Schaltfläche > Neuen Kontakt erstellen.
Schritt 5. Wählen Sie auf dem Bildschirm zum Erstellen eines neuen Kontakts die Option „Foto hinzufügen“ > „Foto auswählen“.
Schritt 6. Anschließend werden Sie zum Bildschirm „Fotobibliothek“ weitergeleitet.
Schritt 7. Tippen Sie jetzt auf die Home-Schaltfläche, um zum Startbildschirm zu gelangen.
Schritt 8. Wenn alles gut geht, erhalten Sie Zugriff auf alle Daten auf Ihrem iPhone.
![Navigieren Sie zum Startbildschirm]()
Teil 3. So entsperren Sie die iPhone-Bildschirmsperre mit der Option „iPhone löschen“.
Haben Sie jemals darüber nachgedacht, Ihren iPhone-Passcode ohne Software oder Dienste zu entsperren? Hier erfahren Sie, wie Sie die iPhone-Bildschirmsperre über die Option „iPhone löschen“ entsperren, die auf dem gesperrten Bildschirm angezeigt wird. Wann diese Option auf dem Bildschirm angezeigt wird, hängt von Ihrem iPhone-Modell ab und davon, wie oft Sie das falsche Passwort eingegeben haben.
Hinweis: Diese Vorgehensweise funktioniert nur mit iOS 15.2 oder höher.
Wenn Sie dies bevorzugen, führen Sie die folgenden Schritte aus, um Ihren iPhone-Bildschirm über die Option „iPhone löschen“ zu entsperren:
Schritt 1. Die Option „iPhone löschen“ erscheint auf dem Bildschirm, nachdem mehrere Versuche fehlgeschlagen sind, den richtigen Passcode einzugeben.
Schritt 2. Tippen Sie auf diese Option und tippen Sie erneut darauf, um fortzufahren.
Schritt 3. Anschließend werden Sie aufgefordert, Ihr Apple-ID-Passwort einzugeben.
Schritt 4. Wenn Sie fertig sind, befolgen Sie die Anweisungen auf dem Bildschirm, um mit dem Löschen Ihres gesperrten iPhone zu beginnen.
![Entsperren Sie das iPhone über die Funktion „iPhone löschen“.]()
Teil 4. So entsperren Sie die iPhone-Bildschirmsperre über „Mein iPhone suchen“.
Die letzte verfügbare Option ist das Entfernen des iPhone-Passcodes über den Dienst „Mein iPhone suchen“. Wenn Sie kein iPhone-Neuling sind, müssen Sie diesen Dienst kennen. Bevor Sie mit dieser Methode fortfahren, stellen Sie sicher, dass die Funktion „Mein iPhone suchen“ auf Ihrem gesperrten iPhone aktiviert ist. Andernfalls erkennt „Mein iPhone suchen“ dieses Gerät möglicherweise nicht.
So entfernen Sie den Passcode ohne Wiederherstellung über „Mein iPhone suchen“ vom iPhone:
Schritt 1. Gehen Sie zu iCloud.com und melden Sie sich an.
Schritt 2. Klicken Sie auf „iPhone suchen“, um es zu öffnen.
Schritt 3. Wählen Sie Ihr gesperrtes iPhone aus.
Schritt 4. Klicken Sie auf iPhone löschen > Löschen.
Schritt 5. Sie werden aufgefordert, das Apple-ID-Passwort einzugeben.
Schritt 6. Befolgen Sie die Anweisungen auf dem Bildschirm, um mit dem Löschen zu beginnen.
![iPhone über iCloud entsperren]()
Abschluss
In diesem Artikel habe ich vier Möglichkeiten beschrieben, wie Sie den Passcode ohne Wiederherstellung vom iPhone entfernen können. Ich hoffe, dieser Artikel hilft Ihnen aus diesem Dilemma heraus. Wir empfehlen die direkte Verwendung von EaseUS MobiUnlock, wenn Sie sich einfach nicht die Mühe machen, eine Auswahl zu treffen.
FAQs zum Entfernen des Passcodes vom iPhone ohne Wiederherstellung
Weitere Informationen zum Entfernen des Passcodes vom iPhone ohne Wiederherstellung finden Sie in den folgenden häufig gestellten Fragen.
1. Kann ich den Passcode auf dem iPhone 14 mit Siri umgehen?
Nein. Sie können Siri nur zum Entsperren Ihres iPhones verwenden, wenn darauf iOS 8 bis iOS 10.1 ausgeführt wird. Allerdings wird das iPhone 14 mit iOS 16 geliefert. Daher ist es nicht möglich, den Passcode auf dem iPhone 14 über Siri zu umgehen.
2. Wann sollte ich mein iPhone mit dem Finder bzw. iTunes wiederherstellen?
Wenn es sich bei Ihrem Computer um einen Windows-PC oder einen Mac mit macOS Mojave oder früher handelt, steht iTunes zum Wiederherstellen Ihres iPhones zur Verfügung. Wenn Ihr Mac jedoch auf macOS Catalina oder höher aktualisiert wird, ist Finder stattdessen Ihre neue Option. Heutzutage wurde iTunes mit der Veröffentlichung von macOS Catalina nach und nach durch Finder ersetzt.
3. Wie schalte ich Find My auf meinem iPhone aus?
- Gehe zu den Einstellungen.
- Tippen Sie auf [Ihr Name] > „Mein suchen“ > „Mein iPhone suchen“.
- Schalten Sie „Mein iPhone suchen“ aus.
- Sie werden aufgefordert, Ihr Apple-ID-Passwort einzugeben.
- Tippen Sie dann oben rechts auf dem Bildschirm auf „Ausschalten“.