Zusammenfassung:
Müssen Sie das iPhone ohne Passcode oder iTunes auf die Werkseinstellungen zurücksetzen, haben aber keine Ahnung, wie? In diesem Artikel zeigen wir Ihnen einige praktikable Lösungen, mit denen Sie dies ganz einfach tun können. Lesen Sie weiter, um weitere Details zu erfahren.
Möchten Sie Ihr gesperrtes iPhone ohne iTunes auf die Werkseinstellungen zurücksetzen? Wenn ja, finden Sie hier einige nützliche Lösungen für diesen Zweck. Die erste besteht darin, Ihr Gerät über iCloud wiederherzustellen, wodurch alle Daten und Einstellungen von Ihrem Gerät gelöscht werden. Eine andere Möglichkeit besteht darin, die Funktion „Mein iPhone suchen“ von Apple zu verwenden, mit der Sie alles, einschließlich Ihres Passworts, aus der Ferne von Ihrem gesperrten Gerät löschen können. Wenn Sie die Funktion „Mein iPhone suchen“ nicht aktiviert haben (sie sollte standardmäßig aktiviert sein), müssen Sie für denselben Zweck ein Entsperrtool eines Drittanbieters verwenden.
Weitere Informationen zur Funktionsweise der einzelnen Lösungen finden Sie in unserem Beitrag.
Lösung1. iPhone ohne Passcode oder iTunes mit einem Entsperr-Tool auf die Werkseinstellungen zurücksetzen
Eine der einfachsten Möglichkeiten, Ihr iPhone auf die Werkseinstellungen zurückzusetzen, ist die Verwendung dieses zuverlässigen iPhone-Entsperrtools - EaseUS MobiUnlock kann Ihnen dabei helfen. Technisch gesehen handelt es sich um ein Entsperrtool. Da es beim Entsperrvorgang jedoch alles von Ihrem iPhone löscht und es auf die Werkseinstellungen zurücksetzt, wird es auch als Reset-Tool verwendet. Nachfolgend sind einige seiner Hauptfunktionen aufgeführt.
- Einfach zu verwenden.
- Schnelles Zurücksetzen des iPhones auf die Werkseinstellungen.
- Verfügbar für alle iOS-Geräte, einschließlich iPhone, iPad und iPod touch.
- Vollständig kompatibel mit den meisten iOS-Versionen.
So setzen Sie Ihr iPhone mit EaseUS MobiUnlock ohne Passcode oder iTunes auf die Werkseinstellungen zurück:
Schritt 1. Schließen Sie Ihr iPhone an, Schließen Sie Ihr iPad oder Ihren iPod über ein USB-Kabel an den Computer an und öffnen Sie EaseUS MobiUnlock. Wählen Sie im Hauptbildschirm „Bildschirmpasscode entsperren“.

Schritt 2 . Klicken Sie auf die Schaltfläche „Start“, nachdem Ihr Gerät von EaseUS MobiUnlock erkannt wurde.

Schritt 3. Klicken Sie auf „Weiter“, um eine passende Firmware für Ihr Gerät herunterzuladen. Sie können auch unten im Fenster auf „Auswählen“ klicken, um die vorhandene Firmware auszuwählen, wenn Sie zuvor eine heruntergeladen haben.

Schritt 4. Klicken Sie nach dem Herunterladen der Firmware auf „Jetzt entsperren“, um fortzufahren. Geben Sie in einem neuen Warnfenster die erforderlichen Informationen in das Feld ein und klicken Sie erneut auf „Entsperren“.

Schritt 5. Warten Sie, bis der Entsperrvorgang abgeschlossen ist. Anschließend wird Ihr iPhone oder iPad gelöscht und auf die ursprünglichen Einstellungen zurückgesetzt.

Lösung 2. iPhone ohne Passcode oder iTunes über iCloud auf die Werkseinstellungen zurücksetzen
Wenn Sie Ihr iPhone schon einmal in iCloud gesichert haben, dann haben Sie Glück. Durch die Wiederherstellung Ihres Geräts über iCloud können Sie das Ziel erreichen, Ihr iPhone auf die Werkseinstellungen zurückzusetzen. Möchten Sie wissen, wie es geht? Bereiten Sie Ihr iCloud-Konto vor und befolgen Sie dazu die folgenden Schritte.
Schritt 1 . Besuchen Sie iCloud.com auf Ihrem Computer.
Schritt 2 . Melden Sie sich mit derselben Apple-ID an, die Sie auf Ihrem gesperrten iPhone verwendet haben.
Schritt 3 . Wählen Sie auf der Hauptseite von icloud.com „Einstellungen“.
Schritt 4 . Wählen Sie „Wiederherstellen“.
Schritt 5 . Wählen Sie das zuletzt erstellte Backup aus und klicken Sie auf „Wiederherstellen“.
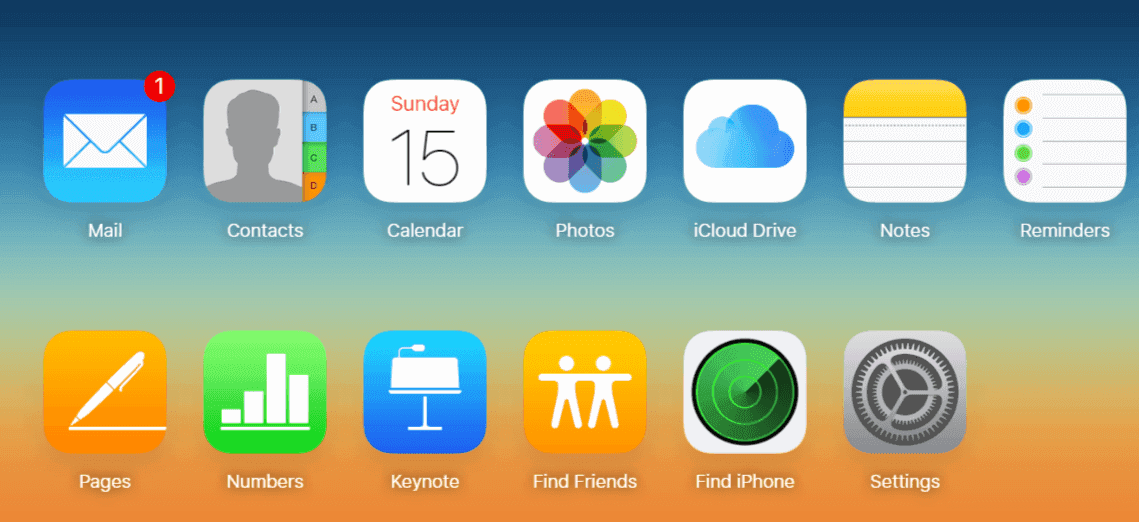
Lösung 3. Setzen Sie ein gesperrtes iPhone ohne iTunes über „Mein iPhone suchen“ auf die Werkseinstellungen zurück
Die Funktion „Mein iPhone suchen“ von Apple ist eine weitere praktische Option, mit der Sie Ihr iPhone ohne iTunes oder Passcode auf die Werkseinstellungen zurücksetzen können. Um diese Methode anzuwenden, müssen Sie Folgendes tun:
- Stellen Sie sicher, dass die Funktion „Mein iPhone suchen“ auf Ihrem iPhone aktiviert ist.
- Merken Sie sich Ihre Apple-ID und Ihr Passwort. Wenn nicht, versuchen Sie, das Problem „iPhone-Passcode vergessen“ zu beheben, bevor Sie einen Werksreset durchführen.
- Bereiten Sie einen Computer oder ein Gerät vor, das über eine Internetverbindung verfügt.
- Bereiten Sie ein weiteres vertrauenswürdiges Gerät vor, das den von Apple gesendeten Bestätigungscode empfangen kann, während Sie Ihre Apple-ID im Browser anmelden.
Schritt 1 . Öffnen Sie iCloud.com über einen Browser.
Schritt 2 . Geben Sie Ihre Apple-ID und Ihr Passwort ein.
Schritt 3 . Klicken Sie auf das Symbol „iPhone suchen“.
Schritt 4 . Wählen Sie im Dropdown-Menü, das alle Geräte enthält, das Gerät aus, das Sie zurücksetzen möchten.
Schritt 5 . Klicken Sie auf dem neuen Bildschirm auf „iPhone löschen“.
Schritt 6 . Anschließend wird Ihr Gerät automatisch auf die Werkseinstellungen zurückgesetzt.
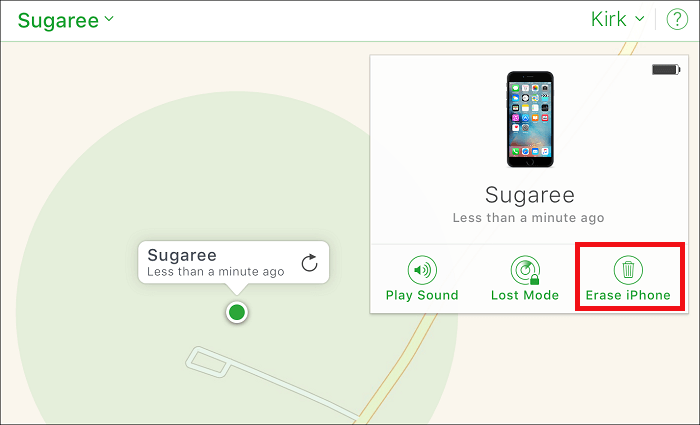
Wenn kein Computer verfügbar ist, können Sie die Arbeit auch mit der integrierten Find My iPhone-App des iPhones erledigen. Um diese Funktion nutzen zu können, müssen Sie Folgendes tun:
- Stellen Sie sicher, dass Sie die Funktion „Mein iPhone suchen“ auf Ihrem iPhone aktiviert haben.
- Bereiten Sie sich auf ein anderes Apple-Gerät vor.
- Merken Sie sich Ihre Apple-ID und Ihr Passwort.
Schritt 1 . Starten Sie die App „Mein iPhone suchen“ auf einem anderen iPhone oder iPad.
Schritt 2 . Melden Sie sich mit Ihrer Apple-ID und Ihrem Passwort bei der App an.
Schritt 3 . Klicken Sie auf den Namen Ihres Geräts, das Sie zurücksetzen möchten.
Schritt 4 . Dann wird Ihnen eine Liste mit Optionen angezeigt. Wählen Sie einfach „Löschen“.
Schritt 5 . Danach wird Ihr iPhone zurückgesetzt.

Extra Hilfe - iPhone ohne Passcode/Passwort mit iTunes auf die Werkseinstellungen zurücksetzen
Wenn Sie Ihr iPhone zuvor mit iTunes synchronisiert haben und jetzt iTunes verfügbar ist, können Sie Ihr iPhone mit iTunes zurücksetzen, ohne dass ein Passcode erforderlich ist. Dadurch werden jedoch alle Ihre aktuellen Daten auf dem iPhone gelöscht.
Schritt 1 . Verbinden Sie Ihr iPhone mit einem USB-Kabel mit Ihrem Computer.
Schritt 2 . Öffnen Sie iTunes (stellen Sie sicher, dass es die neueste Version ist).
Schritt 3 . Klicken Sie unter den Einstellungen auf „Zusammenfassung“.
Schritt 4 . Klicken Sie im rechten Bereich auf „iPhone wiederherstellen“.
Schritt 5 . Es erscheint ein Fenster, in dem Sie aufgefordert werden, den Vorgang wiederherzustellen oder abzubrechen. Klicken Sie einfach auf „Wiederherstellen“.
Schritt 6 . Tippen Sie dann auf „Weiter“ und „Zustimmen“.
Schritt 7 . Warten Sie, bis iTunes Ihr iPhone wiederhergestellt hat.
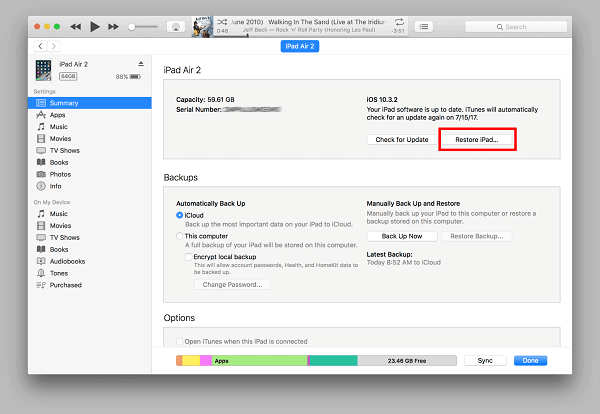
Das Fazit
In dieser Anleitung haben wir alle möglichen Lösungen zum Zurücksetzen Ihres iPhone 5/6/7/8/X/XR auf die Werkseinstellungen behandelt. Von allen oben vorgestellten Methoden ist EaseUS MobiUnlock die am häufigsten empfohlene für das Zurücksetzen auf die Werkseinstellungen ohne Passcode oder iTunes. Die hohe Entriegelungsgeschwindigkeit wird Sie auf jeden Fall sehr beeindrucken. Verpassen Sie es auf keinen Fall, wenn Sie Ihr iPhone auf die Werkseinstellungen zurücksetzen müssen. Nochmals vielen Dank und einen wunderschönen Tag.
Weitere Artikel & Tipps:
-
So brechen Sie das iPhone X/XS/XR per Jailbreak
![author-Maria]() Maria / 2024-02-22
Maria / 2024-02-22 -
So setzen Sie die Apple Watch ohne Apple ID zurück
![author-Maria]() Maria / 2023-12-19
Maria / 2023-12-19
-
So brechen Sie das iPhone 14/iPhone 14 Pro Max per Jailbreak
![author-Maria]() Maria / 2024-01-10
Maria / 2024-01-10 -
Wie kann man 'Mein iPhone suchen' deaktivieren?
![author-Maria]() Maria / 2023-09-20
Maria / 2023-09-20

EaseUS MobiUnlock
- iPhone-Sperrcode entsperren
- 4/6-stelligen Code entfernen
- Deaktiviertes iPhone entsperren
iPhone entsperren