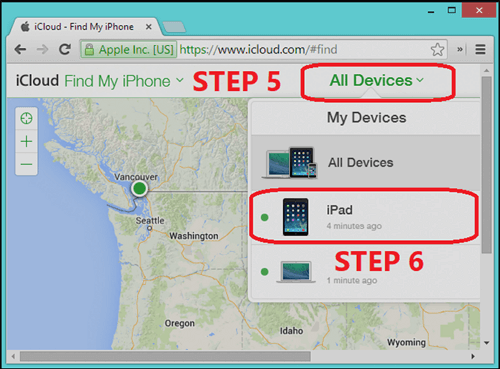Zusammenfassung:
Den Leuten wird angezeigt, dass das iPad keine Verbindung zu iTunes herstellen kann, aber es wurde nie eine Synchronisierung mit iTunes durchgeführt. In diesem Artikel werden drei der besten Methoden untersucht, um dieses Problem zu beheben und es iPad-Benutzern zu ermöglichen, dieses Problem zu beheben.
- Hauptinhalt:
- Lösung 1. Das deaktivierte iPad mit EaseUS MobiUnlock aktivieren
- Lösung 2. Das deaktivierte iPad mit iCloud synchronisieren
- Lösung 3. Das Problem „Meine App suchen“ lösen und iPad synchronisieren
- FAQs
- Das Fazit
Über den Fehler - Das iPad ist deaktiviert die Verbindung zu iTunes wird nie synchronisiert
Steckt Ihr iPad bei den Problemen „iPad ist deaktiviert, versuchen Sie es in 15 Minuten erneut“ und „Mit iTunes verbinden“ fest? Dann könnten viele Benutzer das Problem möglicherweise beheben, indem sie einfach ihr iPad mit iTunes verbinden. Was passiert jedoch, wenn „iPad ist deaktiviert, Verbindung zu iTunes herstellen“ nie synchronisiert wird?
Mit anderen Worten: Sie haben nie iTunes verwendet, um es mit Ihrem iPad zu synchronisieren. Was passiert dann? Nun, es gibt immer Lösungen, und auch hier gibt es Lösungen. Aber was verursacht dieses Problem? Wie kann es passieren, dass Ihr iPad beim Herstellen einer Verbindung zu iTunes hängen bleibt?
Es passiert, wenn Sie zu oft einen falschen Passcode, ein falsches Muster oder einen falschen Fingerabdruck eingeben. Dies führt dazu, dass das iOS-basierte Gerät gesperrt wird und ein weiterer Nachweis erforderlich ist, dass die Person, die versucht, das iPad zu entsperren, der Besitzer des iPad ist.
Aus diesem Grund empfiehlt Apple, dass Sie Ihre iPad- oder iPhone-Geräte mit iTunes synchronisieren, um sie problemlos wiederherzustellen, wenn Sie das falsche Passwort eingeben. Wenn Ihr iPad jedoch deaktiviert ist und die Meldung „Mit iTunes verbinden“ angezeigt wird, Sie aber nie synchronisiert haben, gibt es andere Lösungen für dieses Problem. Also, lasst uns herausfinden, was sie sind.
Lösung 1. Das deaktivierte iPad mit EaseUS MobiUnlock aktivieren
Das erste, was Sie versuchen können, ist die Verwendung von EaseUS MobiUnlock, um das Problem zu beheben, wenn Ihr iPad deaktiviert ist. Wenn Sie nun die Fehlermeldung „Mit iTunes verbinden“ erhalten, aber nie synchronisiert werden, oder wenn das iPad nicht verfügbar ist und keine Löschoption vorliegt, ist dies das ideale Tool für Sie. Aus diesem Grund benötigen Sie ein zuverlässiges Drittanbieter-Tool, das Ihnen hilft, Ihr iPad wieder betriebsbereit zu machen.
Dies ist ein bemerkenswertes Tool, das von vielen Branchenexperten und Profis verwendet wird, um deaktivierte iPads ohne iTunes zu entsperren. Was macht dieses Tool also zur idealen Option, um den Fehler „iPad ist deaktiviert, Verbindung zu iTunes herstellen“ zu beheben? Deshalb ist es das Beste:
- Es kann das Problem leicht beheben, wenn Sie Ihren iPhone- oder iPad-Passcode vergessen haben.
- Es ist in der Lage, Ihr Gerät zu entsperren, um im Falle eines gesprungenen iPad-/iPhone-Bildschirms Daten abzurufen.
- Wenn Ihr iPhone oder iPad nach mehreren falschen Passwortversuchen deaktiviert wird, kann es alle Arten von Bildschirm-Passcodes, IDs von einem gebrauchten iPad/iPhone und den „Screen Time Passcode“ entfernen, ohne Ihre Daten zu gefährden.
Darüber hinaus können Sie mit diesem Tool problemlos alle vier Arten von Passwörtern beheben, z. B. Probleme mit 4-stelligen Codes, 6-stelligen Codes, Touch ID oder Face ID. Darüber hinaus erhalten Sie eine kostenlose Testversion, sodass Sie es ausprobieren können, bevor Sie es zum Entsperren verwenden, wenn Ihr iPad deaktiviert ist. So verwenden Sie es:
Schritt 1. Verbinden Sie Ihr iPad, iPhone oder Ihren iPod touch mit dem PC und führen Sie EaseUS MobiUnlock aus. Wählen Sie im Hauptbildschirm „Bildschirmpasscode entsperren“.
Schritt 2 . Klicken Sie anschließend auf „Start“, um den Entsperrvorgang zu starten.
Schritt 3. Überprüfen Sie Ihr Gerätemodell und klicken Sie auf „Weiter“, um die neueste Firmware-Version für Ihr Gerät herunterzuladen. Wenn die Firmware bereits heruntergeladen wurde, wählen Sie das Paket manuell aus.
Schritt 4. Wenn die Firmware fertig ist, klicken Sie auf „Entsperren“. Geben Sie in einem neuen Popup-Warnfenster die erforderlichen Informationen in das Bestätigungsfeld ein und klicken Sie dann auf „Entsperren“.
Schritt 5. Warten Sie einige Minuten. Anschließend lässt sich das Problem, dass das iPad/iPhone/iPod touch die Verbindung zu iTunes deaktiviert hat, problemlos beheben und Sie können Ihr Gerät von Grund auf neu einrichten.
Lösung 2. Das deaktivierte iPad mit iCloud synchronisieren
Die nächste Methode besteht darin, dieses Problem mithilfe von iCloud zu beheben. Darüber hinaus benötigen Sie hierfür nicht unbedingt einen PC oder Laptop; Sie benötigen lediglich ein webfähiges Gerät, um iCloud zu verwenden, und dann die Suchfunktion, um dieses Problem zu beheben.
Um dieses Problem zu beheben, müssen Sie jedoch unbedingt dasselbe Konto wie auf Ihrem iPad verwenden. Denn mit der Funktion „Suchen“ in iCloud können Sie nur Geräte verfolgen, die dasselbe Konto verwenden. Sobald Sie sich mit demselben Konto bei iCloud anmelden, führen Sie daher die folgenden Schritte aus:
Schritt 1. Gehen Sie mit einem PC, einem anderen Telefon oder einem Tablet zur iCloud- Website.
Schritt 2. Melden Sie sich mit denselben Anmeldeinformationen wie auf Ihrem iPad an.
Schritt 3. Erkunden Sie die Hauptseite.
Schritt 4. Suchen Sie nach dem Symbol „iPhone suchen“ und klicken/tippen Sie darauf.
Schritt 5. Suchen Sie die Option „Alle Geräte“.
Schritt 6. Gehen Sie unter „Meine Geräte“ zum iPad.
Schritt 7. Tippen Sie auf die Option „iPad löschen“.
Schritt 8: Geben Sie Ihr Passwort erneut ein, wenn Sie dazu aufgefordert werden.
Schritt 9. Warten Sie, bis das iPad aus der Ferne gelöscht wird.
![Geräte auswählen]()
Dies dauert einige Minuten, da iCloud mit dem Löschvorgang beginnt. Diese Methode ist eine der besten, da Sie dafür keinen PC benötigen. Allerdings hat es auch einige Nachteile, wie zum Beispiel:
- Verlust Ihrer wichtigen Daten;
- Kann nicht gestartet werden, wenn Find My auf dem iPad nicht aktiviert ist;
- Verlust anderer wertvoller Informationen, z. B. Apple-ID usw.;
- Das Potenzial, Ihr iPad vollständig auszusperren.
Daher ist es wichtig, dass Sie jeden Schritt genau befolgen, um die meisten dieser Probleme zu vermeiden. Denn wenn Sie Ihr iPad löschen, gehen am Ende alle Ihre Daten verloren.
Lösung 3. Das Problem „Meine App suchen“ lösen und iPad synchronisieren
Die nächste Methode und letzte Lösung, die Sie ausprobieren können, ist die Verwendung von „Meine App suchen“. Diese App ist auf allen anderen iOS-Geräten verfügbar. Dazu benötigen Sie ein weiteres iPad oder iPhone. Daher können Sie dies nicht von Ihrem PC aus tun.
Daher benötigen Sie ein anderes iPad oder iPhone. Und sobald Sie dies getan haben, werden Sie Folgendes tun:
Schritt 1. Öffnen Sie die Find My-App auf einem anderen iPad oder iPhone
Schritt 2. Gehen Sie hinein Geräteliste
Schritt 3. Suchen Sie das iPad, das Sie zurücksetzen möchten, und tippen Sie darauf
Schritt 4. Tippen Sie auf die Option „Dieses Gerät löschen“.
Schritt 5. Warten Sie, bis der iPad-Löschvorgang beginnt und abgeschlossen ist
![Löschen Sie dieses Gerät]()
Das wird ein paar Minuten dauern; Danach sollten Sie Ihr iPad verwenden können, indem Sie es erneut einrichten. Ähnlich wie bei der iCloud-Methode besteht der Nachteil dieser Methode darin, dass Sie auch hier Ihre Daten und Informationen kompromittieren müssen.
FAQs
Wenn Sie weitere Fragen haben, finden Sie deren Antworten in diesem Abschnitt:
1. Wie kann ich das Problem beheben, dass das iPad deaktiviert ist und keine Verbindung zu iTunes herstellt?
Sie müssen Ihr iPad zurücksetzen, wenn es nicht mit iTunes synchronisiert ist. So können Sie das tun:
- Drücken Sie kurz kurz die Lautstärketasten (zuerst nach oben, dann nach unten).
- Tippen Sie dann auf den Netzschalter und halten Sie ihn gedrückt, bis das Apple-Logo angezeigt wird.
- Gehen Sie in den Wiederherstellungsmodus.
- Setzen Sie das iPad zurück.
Dadurch wird alles auf Ihrem iPad gelöscht. Stellen Sie daher sicher, dass Sie keine wichtigen Daten verlieren. Wenn Sie dies vermeiden möchten, verwenden Sie stattdessen EaseUS MobiUnlock.
2. Wie kann ich das Problem beheben, dass das iPad ohne Computer nicht mit iTunes verbunden werden kann?
Sie können dies mit Hilfe von iCloud oder der Find My-App tun, wie in diesem Artikel erwähnt. Für diese Find My App ist jedoch ein anderes Apple-Gerät erforderlich. Daher ist es besser, mit einem PC oder Laptop zu iCloud und dann zu „Meine Geräte“ zu wechseln und „Das auf dem iPad hängengebliebene iPad löschen“ ist deaktiviert.
3. Wie kann ich das Problem beheben, dass das iPad ohne iTunes keine Verbindung zu iTunes herstellen kann?
Sie können zu iCloud gehen und die Funktion „Meine Geräte“ verwenden, um Ihr iPad zu finden und zu löschen. Sie können Ihr iPad auch hart zurücksetzen, indem Sie die Lautstärketasten drücken und dann loslassen und dann die Ein-/Aus-Taste lange drücken. Schließlich können Sie EaseUS MobiUnlock verwenden, um den ganzen Ärger zu vermeiden, Ihre Daten zu speichern und den Fehler „iPad ist deaktiviert“ zu beheben.
Das Fazit
Sie können diese Korrekturen ausprobieren, um die Meldung „iPad ist deaktiviert, Verbindung zu iTunes herstellen“ zu entfernen, aber Sie haben Ihr Gerät nie synchronisiert. Um diesen ganzen Ärger zu vermeiden, stellen Sie daher sicher, dass Sie Ihr iPhone oder iPad mit iTunes synchronisieren, da dies Ihnen hilft, das Problem in Zukunft zu beseitigen.
Wenn Sie jedoch bei diesem Problem nicht weiterkommen, ist keine andere Lösung besser als die Verwendung von EaseUS MobiUnlock. Es erspart Ihnen den Aufwand, iCloud oder die Find My-App zu verwenden. Darüber hinaus können Sie das Problem beheben, ohne wichtige Daten zu verlieren.