Zusammenfassung:
In dieser Anleitung besprechen wir, wie Sie das Apple-ID-Passwort online zurücksetzen. Machen Sie sich keine Sorgen, wenn Sie Ihr Apple-ID-Passwort vergessen haben. Hier präsentieren wir Ihnen eine Schritt-für-Schritt-Anleitung, die Ihnen zeigt, wie Sie das Apple-ID-Passwort online zurücksetzen.
Die Apple-ID ist für jeden Apple-Benutzer von entscheidender Bedeutung, unabhängig davon, ob er ein iPhone, iPad oder einen iPod besitzt. Nur mit einer Apple-ID können Sie auf Apple-Dienste zugreifen, darunter App Store, iTunes, iCloud, Apple Pay, Apple TV, FaceTime-Anrufe usw. Wenn Sie Ihr Apple-ID-Passwort vergessen haben, können Sie das Apple-ID-Passwort online zurücksetzen. Tatsächlich gibt es Alternativen zum Online-Reset des Apple-ID-Passworts. Und in diesem Artikel zeigen wir Ihnen, wie Sie das Apple-ID-Passwort online von Grund auf zurücksetzen können.
Teil 1. So setzen Sie das Apple-ID-Passwort online zurück
Wie Sie wissen, ist es Ihnen nicht gestattet, Apps auf Ihrem Apple-Gerät zu aktualisieren oder zu installieren oder Ihr Apple-Konto zu verifizieren, ohne das Apple-ID-Passwort einzugeben. Es wäre ziemlich ärgerlich, wenn Sie nicht das richtige Apple-ID-Passwort eingeben könnten.
In diesem Fall konzentrieren wir uns in diesem Abschnitt darauf, wie Sie das Apple-ID-Passwort im Web mit dem Apple iForgot-Dienst zurücksetzen. Die Verwendung eines Online-Dienstes zum Zurücksetzen des Apple-ID-Passworts per E-Mail ist sehr effektiv und zuverlässig. Schauen wir uns nun an, wie es funktioniert:
Schritt 1. Öffnen Sie einen Browser und besuchen Sie die Seite zum Zurücksetzen des Apple-ID-Passworts.
Schritt 2. Geben Sie Ihre Apple-ID und den Captcha-Code entsprechend der Aufforderung auf dem Bildschirm ein.

Schritt 3. Geben Sie die vertrauenswürdige Telefonnummer ein, die dieser Apple-ID zugeordnet ist.

Schritt 4. Auf dem nächsten Bildschirm werden Ihnen drei Optionen angezeigt. Sie können Ihr Apple-ID-Passwort auf einem neuen iOS-Gerät, dem iOS-Gerät Ihres Freundes oder Familienmitglieds oder einem Gerät aus einem Apple Store zurücksetzen.

Schritt 5. Befolgen Sie dann die Anweisungen auf dem Bildschirm, um das Apple-ID-Passwort zu ändern.
Verwandte Lektüre:

Das iPhone fragt ständig nach dem Apple-ID-Passwort
Manchmal fragt das iPhone ständig nach dem Apple-ID-Passwort. Es ist ziemlich einfach, das Problem zu beheben und zu verhindern, dass Ihr iPhone wiederholt nach Ihrem Passwort fragt. In diesem Artikel stellen wir Ihnen zehn Möglichkeiten zur Lösung dieses Problems vor. Lesen Sie mehr >>
Teil 2. Drei Alternativen zum Entsperren des Apple-ID-Passworts, wenn Sie es vergessen haben
Zusätzlich zum Online-Zurücksetzen des Apple-ID-Passworts haben wir hier drei Alternativen zusammengestellt, um das Apple-ID-Passwort sicher wiederzufinden, wenn Sie es vergessen haben. Kommen wir gleich zur Sache!
1. Entfernen Sie das Apple-ID-Passwort mit einem Unlocker-Tool eines Drittanbieters
EaseUS MobiUnlock für iOS ist ein professionelles Tool zum Entsperren der Apple-ID, das zum Entsperren des Apple-ID-Passworts, zum Entfernen des Bildschirmpasscodes oder der Gesichts-ID, zum Entsperren der Bildschirmzeitsperre usw. entwickelt wurde. Die zugrunde liegende Logik dieses Drittanbieter-Entsperrtools besteht darin, das ursprüngliche mobile Betriebssystem zu entfernen und die neueste Version zu installieren. Möglicherweise müssen Sie den Bildschirmpasscode eingeben, um die Apple-ID entfernen zu können, sofern Ihr Gerät über eine verfügt. Nachdem die Apple-ID entfernt wurde, können Sie eine andere Apple-ID und ein anderes Passwort eingeben, um Zugriff auf Ihr Gerät zu erhalten.
Klicken Sie unten, um die Testversion dieses zuverlässigen Apple-ID-Entsperrers kostenlos herunterzuladen.👇
Erinnerung: Bevor Sie beginnen, stellen Sie sicher, dass Sie die Zwei-Faktor-Authentifizierung für Ihre Apple-ID aktiviert haben. Wenn Sie jemals eine Bildschirmsperre für Ihr Gerät eingerichtet haben, stellen Sie sicher, dass Sie sich den Passcode merken, da Sie diesem Computer auf Ihrem Gerät vertrauen müssen.
Schritt 1. Starten Sie EaseUS MobiUnlock auf Ihrem Computer und schließen Sie Ihr iPhone oder iPad an. Wählen Sie auf der Startseite dieses Programms „Apple ID entfernen“.

Schritt 2. Anschließend beginnt unser Programm mit der Erkennung Ihres Geräts. Sobald Ihr Gerät erkannt wurde, klicken Sie auf „Start“, um fortzufahren. Anschließend müssen Sie eine Firmware herunterladen. Sobald die Firmware fertig ist, klicken Sie auf „Jetzt entsperren“.

Schritt 3. Es erscheint ein Warnbildschirm, in dem Sie aufgefordert werden, die erforderlichen Informationen einzugeben. Fahren Sie fort, indem Sie die benötigten Daten eingeben und dann auf die Schaltfläche „Entsperren“ klicken.

Schritt 4. Warten Sie, bis Ihre Apple-ID entfernt wurde. Anschließend können Sie mit einer neuen Apple-ID wieder auf Ihr Gerät zugreifen.

Wenn Sie auch daran interessiert sind, wie Sie Ihr iPhone ohne Bildschirmpasscode oder Face ID entsperren können, können Sie gerne unten klicken, um weitere Informationen zu erhalten:
Wie entsperre ich das iPhone ohne Passcode oder Face ID?
Sehen Sie sich diese Anleitung an, um zu erfahren, wie Sie das iPhone ohne Face ID mit iTunes, iCloud, iPhone Unlocker, Siri und integrierten iPhone-Funktionen entsperren können
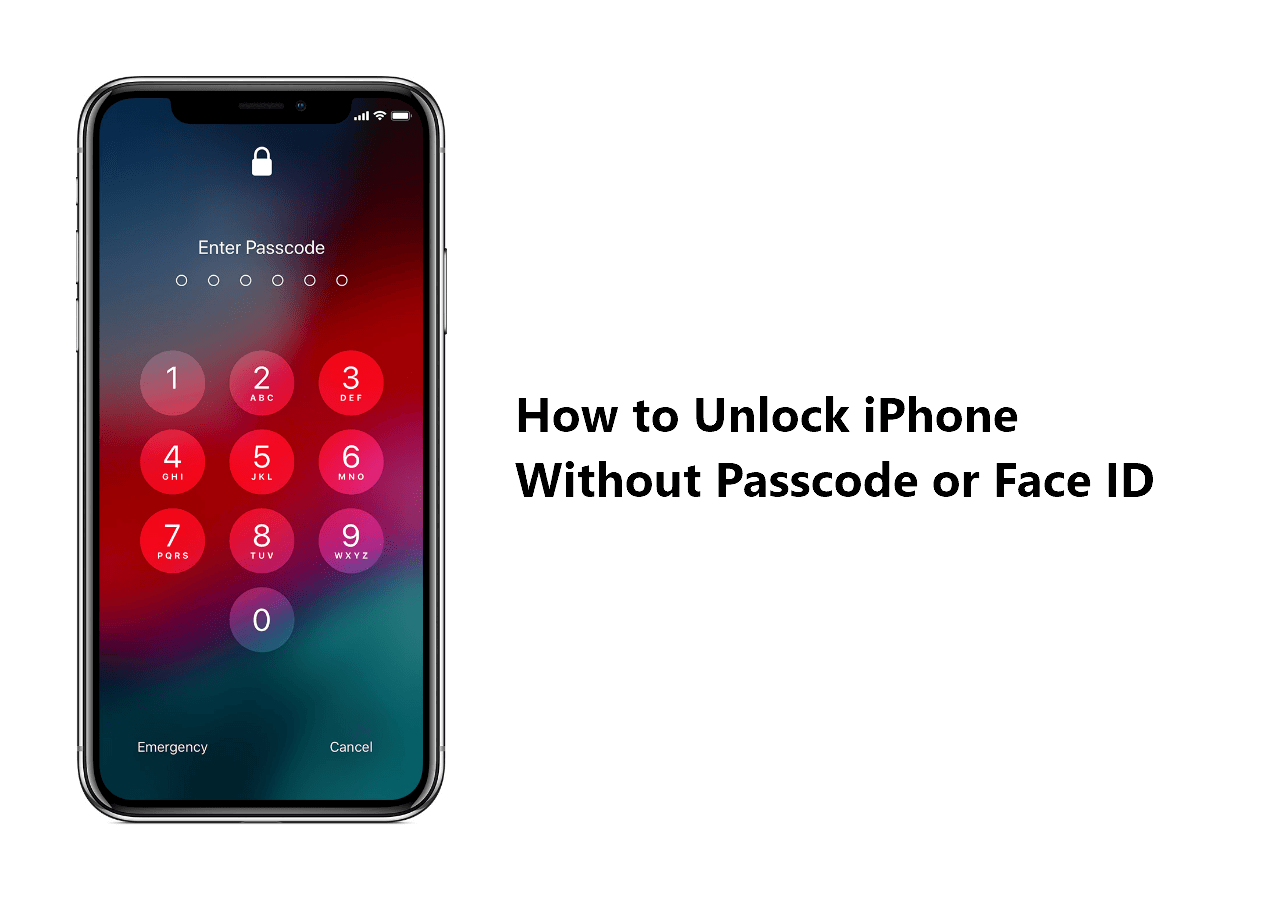
2. Rufen Sie das Apple-ID-Passwort über Browser ab
In diesem Abschnitt erfahren Sie, wie Sie das Apple-ID-Passwort über einige Browser abrufen. Auf diese Weise können Sie das Apple-ID-Passwort finden, ohne es zurücksetzen zu müssen. Es ist sehr einfach, das Apple-ID-Passwort über Browser wiederzufinden. Diese Methode funktioniert jedoch nur, wenn Ihr Apple-ID-Passwort zuvor in Ihrem Browser gespeichert wurde. Lassen Sie uns nun Ihren Browser überprüfen und sehen, ob Ihr Apple-ID-Passwort gespeichert ist, als Sie sich zuvor hier bei Ihrer Apple-ID angemeldet haben.
Hier sind einige Browser, die am häufigsten verwendet werden:

- Safari: Gehen Sie zu Einstellungen > Passwörter. Suchen Sie nach Websites, die sich möglicherweise bei der Apple-ID angemeldet haben, und klicken Sie auf „Passwörter für ausgewählte Websites anzeigen“.
- Chrome: Gehen Sie zu Einstellungen > Autofill > Passwort. Scrollen Sie dann nach unten, um nach Ihrem Apple-ID-Passwort zu suchen.
- Firefox: Gehen Sie zu Optionen > Datenschutz und Sicherheit > Gespeicherte Anmeldungen > Passwörter anzeigen. Überprüfen Sie auf Websites, ob Ihre Apple-ID-Anmeldeinformationen enthalten sind.
- Internet Explorer: Gehen Sie zu Systemsteuerung > Anmeldeinformations-Manager > Web-Anmeldeinformationen verwalten. Wählen Sie Websites aus und klicken Sie auf „Anzeigen“, um das Passwort anzuzeigen.
- Microsoft Edge: Klicken Sie auf Ihr Profilbild > Profileinstellungen verwalten > Passwörter. Gehen Sie die Websites durch und finden Sie Ihr Apple-ID-Passwort.
3. Stellen Sie das Apple-ID-Passwort über die Systemeinstellungen wieder her
Wenn die oben genannten Methoden nicht wirksam sind und das Problem weiterhin besteht und ungelöst ist, können Sie als Ausweg Ihr Apple-ID-Passwort über die Systemeinstellungen auf Ihrem Apple-Gerät wiederherstellen. Befolgen Sie einfach die Anweisungen auf dem Bildschirm, um einige Informationen zu Ihrem Mac, iPhone, iPod usw. anzuzeigen. Anschließend können Sie Ihr Apple-ID-Passwort zurücksetzen. Hier ist wie:
Für ein iOS-Gerät:
Schritt 1. Gehen Sie zu Einstellungen > [Ihr Name] > Passwort & Sicherheit > Passwort ändern.
Schritt 2. Geben Sie den Bildschirmpasscode ein, falls Sie ihn zuvor festgelegt haben.
Schritt 3. Wenn Sie fertig sind, können Sie ein neues Apple-ID-Passwort eingeben, um das vergessene zu ersetzen.
Schritt 4. Wählen Sie dann zur Bestätigung oben rechts „Ändern“ aus.
Schritt 5. Wählen Sie aus, ob Sie sich mit dieser Apple-ID von anderen Geräten abmelden möchten.
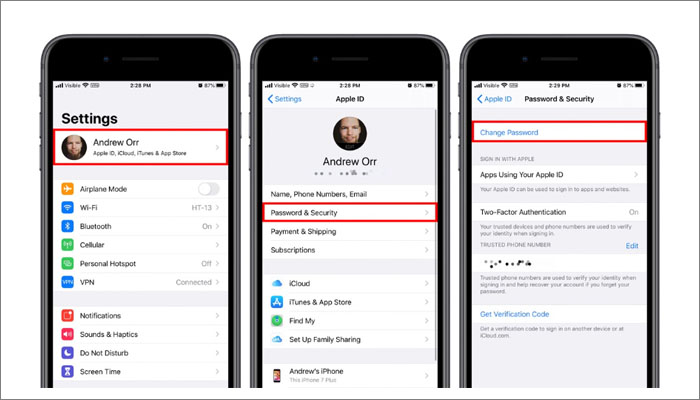
Für einen Mac:
Schritt 1. Gehen Sie zu Systemeinstellungen > Apple-ID > Passwort & Sicherheit > Passwort ändern.
Schritt 2. Geben Sie das Passwort für den Sperrbildschirm Ihres Mac ein.
Schritt 3. Klicken Sie auf Zulassen, um fortzufahren.
Schritt 4. Wenn Sie fertig sind, können Sie ein neues Apple-ID-Passwort eingeben.
Schritt 5. Klicken Sie zur Bestätigung auf Ändern.

Abschluss
In diesem Artikel haben wir Schritt für Schritt vorgestellt, wie Sie das Apple-ID-Passwort online mit dem Apple iForgot-Dienst zurücksetzen. Darüber hinaus haben wir drei weitere Möglichkeiten erwähnt, die Ihnen helfen, Ihre Apple-ID ohne Passwort zu entsperren. Unter diesen wird am meisten EaseUS MobiUnlock für iOS empfohlen. Damit können Sie Ihr Apple-ID-Passwort ganz einfach innerhalb weniger Minuten zurücksetzen.
Ich hoffe aufrichtig, dass dieser Beitrag hilfreich ist und Ihnen bei der Behebung dieses Problems hilft. Sie können mich gerne auf Twitter kontaktieren, wenn Sie weitere Fragen oder Bedenken zu diesem Leitfaden haben. Abschließend würden wir uns freuen, wenn Ihnen dieser Beitrag gefallen würde und Sie ihn gerne mit Ihren Freunden teilen würden, um noch mehr Menschen in diesem Dilemma zu helfen.
FAQs zum Zurücksetzen des Apple-ID-Passworts online
Haben Sie weitere Zweifel? Weitere Informationen zum Zurücksetzen des Apple-ID-Passworts im Web finden Sie in den unten aufgeführten häufig gestellten Fragen.
1. Kann ich eine Apple-ID ohne Telefonnummer erstellen?
Nein. Sie müssen eine Telefonnummer angeben, um eine Apple-ID zu erstellen. Mithilfe der vertrauenswürdigen Telefonnummer können Sie Ihre Identität überprüfen, Ihr Apple-ID-Konto abrufen und bei Bedarf Ihr Apple-ID-Passwort zurücksetzen.
2. Wie verwende ich dieselbe Apple-ID, gebe aber keine Informationen weiter?
Sie können dies erreichen, indem Sie die Familienfreigabefunktion einrichten. Mit dieser Funktion können Sie für jeden Benutzer eine eindeutige Apple-ID festlegen und dennoch Abonnements oder Käufe teilen, jedoch keine persönlichen Informationen wie Passwörter, Textnachrichten oder E-Mails.
3. Muss ich mich für mein iPhone mit der Apple-ID anmelden?
Sie können Ihr iPhone ohne Ausweis verwenden, es gibt jedoch viele Funktionen, die nicht funktionieren. Sie benötigen eine Apple-ID, um Software herunterzuladen, Ihr iOS-System zu aktualisieren und das Gerät in iCloud zu sichern. Wenn das Gerät nur zum Tätigen und Empfangen von Anrufen verwendet wird, wäre es auch ohne Apple-ID in Ordnung. Wenn Sie jedoch Apps herunterladen und das System aktualisieren möchten, können Sie es nicht ohne Ausweis verwenden.
Weitere Artikel & Tipps:
-
Wie kann man iPhone ohne Apple-ID-Passwort zurücksetzen?
![author-Maria]() Maria / 2024-07-31
Maria / 2024-07-31 -
So finden Sie Passwörter auf dem iPhone 11/12/13
![author-Maria]() Maria / 2024-07-31
Maria / 2024-07-31
-
Wie kann man das Apple ID Passwort finden? 4 einfache Wege
![author-Markus]() Markus / 2024-07-31
Markus / 2024-07-31 -
So können Sie ein deaktiviertes iPhone ohne iTunes zurücksetzen | Detaillierte Anleitung
![author-Maria]() Maria / 2024-07-31
Maria / 2024-07-31

EaseUS MobiUnlock
- iPhone-Sperrcode entsperren
- 4/6-stelligen Code entfernen
- Deaktiviertes iPhone entsperren
iPhone entsperren