So beheben Sie „iPhone entsperren, um Zubehör zu verwenden“ (Gelöst!) | iPhone/iPad unterstützt
Maria updated on Jul 31, 2024 to iPhone entsperren | How-to Articles
Zusammenfassung:
Machen Sie sich keine Sorgen, wenn auf dem Sperrbildschirm Ihres iPhones 'iPhone entsperren, um Zubehör zu verwenden' angezeigt wird. In diesem Artikel erfahren Sie, wie Sie das Problem 'iPhone entsperren, um Zubehör zu verwenden' auf effektive Weise beheben können. Lasst uns gleich loslegen!
Was bedeutet „iPhone entsperren, um Zubehör zu verwenden“?
Wenn auf Ihrem iPhone „iPhone entsperren, um Zubehör zu verwenden“ angezeigt wird, bedeutet dies, dass der eingeschränkte Zubehörmodus auf Ihrem iPhone aktiviert ist und Sie nicht auf dieses Zubehör zugreifen können, bis Sie das iPhone entsperren .
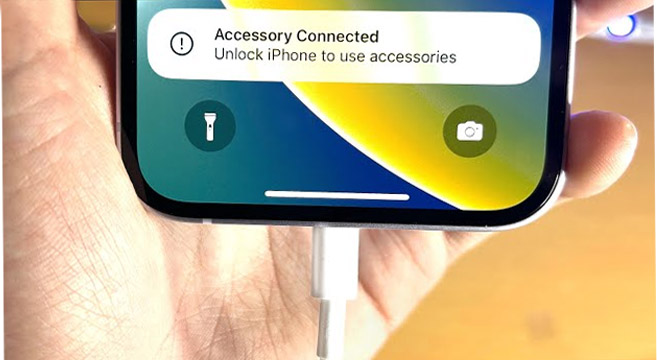
Im Folgenden sind häufige Szenarien aufgeführt, in denen die Meldung „iPhone entsperren, um Zubehör zu verwenden“ auftreten könnte:
Auf welches Zubehör kann ich nicht zugreifen und es anzeigen, wenn der eingeschränkte Zubehörmodus aktiviert ist?
Apple ermöglicht Nutzern zu entscheiden, ob sie auf folgende Daten zugreifen können , nachdem das iPhone gesperrt wurde :
| ● Heute-Ansicht und Suche | ● Sperrbildschirm-Widgets | ● Haussteuerung |
| ● Benachrichtigungscenter | ● Live-Aktivitäten | ● Brieftasche |
| ● Kontrollzentrum | ● Mit Nachrichten antworten | ● Entgangene Anrufe zurückrufen |
Apple ermöglicht Nutzern zu entscheiden, ob sie auf folgende Daten zugreifen können , wenn das iPhone länger als eine Stunde gesperrt ist :
| ● USB-Zubehör | ● Smart Connector-Zubehör (wie Smart Keyboard) für iPad |
| ● Thunderbolt-Zubehör | ● Mac- oder PC-Computer/Laptop |
Weiterführende Literatur: Mein iPhone ist deaktiviert und stellt keine Verbindung zu iTunes her
Wie Sie der Tabelle oben entnehmen können, können Sie Ihr iPhone nicht mehr an einen Mac- oder Windows-Computer anschließen, wenn der USB-Einschränkungsmodus irgendwann aktiviert ist und Sie das nicht wissen ist seit mehr als einer Stunde gesperrt. Es hilft nicht, selbst wenn Sie Ihr iPhone ausschalten und neu starten. Wie kann man dann auf USB-Zubehör auf dem iPhone zugreifen, um den eingeschränkten USB-Modus zu deaktivieren? Hier bieten wir eine Schritt-für-Schritt-Anleitung, die allgemein anwendbar ist, unabhängig davon, ob auf Ihrem iPhone iOS 11.4.1, iOS 12 oder höher läuft.
So deaktivieren Sie den eingeschränkten USB-Modus in den Einstellungen:
Schritt 1. Gehen Sie auf Ihrem iPhone oder iPad zu Einstellungen.
Schritt 2. Wenn es sich bei Ihrem iPhone um ein iPhone 6S, iPhone SE, iPhone 7 oder iPhone 8 handelt, tippen Sie auf Touch ID & Passcode. Wählen Sie für iPhone- und iPad-Modelle, die Face ID unterstützen, z. B. iPhone X und höher, „Face ID & Passcode“ aus.
Schritt 3: Geben Sie zur Authentifizierung den Sperrbildschirm-Passcode ein.
Schritt 4. Dadurch wird ein neuer Bildschirm geöffnet. Scrollen Sie nach unten und schalten Sie „Zubehör“ aus.
Wenn Sie den eingeschränkten USB-Modus nicht über die Einstellungen deaktivieren können, wenden Sie sich für Hilfe an den Apple Support.
Wenn Ihr iPhone oder iPad verfügbar ist, der Bildschirm jedoch kaputt ist oder Sie den Passcode für den iPhone-Sperrbildschirm vergessen haben , können Sie das Gerät nicht auf herkömmliche Weise entsperren. Sie müssen das iPhone ohne Passcode entsperren . Hier empfehle ich drei zuverlässige Methoden, die Ihnen helfen , das iPhone vom Computer oder ohne Computer zu entsperren .
EaseUS MobiUnlock ist eine auf iOS ausgerichtete Entsperrsoftware. Mit diesem Tool zum Entsperren des iPhones können Sie „iPhone entsperren, um Zubehör zu verwenden“ ganz einfach umgehen, ohne einen Passcode mit einem Klick zu verwenden. Stellen Sie sicher, dass Sie ein Backup Ihres iPhones erstellen , da diese Anwendung zum Entfernen der Bildschirmsperre alles löscht, was zuvor auf dem iOS-Gerät gespeichert war. Wenn keine wichtigen Daten auf dem iPhone gespeichert sind, können Sie diese EaseUS- Software direkt unten herunterladen, um loszulegen.
So deaktivieren Sie den eingeschränkten USB-Modus ohne Passcode auf dem iPhone:
Schritt 1. Öffnen Sie EaseUS MobiUnlock auf Ihrem Computer und wählen Sie „Bildschirmpasscode entsperren“.
Schritt 2 . Schließen Sie das iPhone, iPad oder den iPod an den Computer an und klicken Sie dann auf „Start“, um fortzufahren.
Schritt 3. Überprüfen Sie Ihr Gerätemodell und klicken Sie auf „Weiter“, um die neueste Firmware-Version für Ihr Gerät herunterzuladen. Wenn die Firmware bereits heruntergeladen wurde, wählen Sie stattdessen das Paket aus.
Schritt 4. Wenn die Überprüfung abgeschlossen ist, klicken Sie auf „Jetzt entsperren“. Geben Sie im Warnfenster die erforderlichen Informationen ein und klicken Sie erneut auf „Entsperren“, um Ihr iPhone, iPad oder Ihren iPod ohne Passcode zu entsperren.
Schritt 5. Warten Sie, bis das Tool Ihr Gerät zurücksetzt. Anschließend können Sie Ihr Gerät wieder einrichten und verwenden.
Möglicherweise hören Sie auch vom Entsperren des iPhone mit iTunes . Ja, es ist wahr. Sie können iTunes auf Ihren Computer herunterladen, um das iPhone auf dem Computer auf die Werkseinstellungen zurückzusetzen.
Schritt 1. Laden Sie die neueste Version von iTunes auf Ihren Computer herunter oder aktualisieren Sie sie.
Schritt 2. Schalten Sie das iPhone mit den Seitentasten aus.
Schritt 3. Versetzen Sie Ihr iPhone manuell in den Wiederherstellungsmodus .
Schritt 4. Lassen Sie die Taste nicht los und schließen Sie das Gerät sofort an Ihren Computer an.
Schritt 5. Klicken Sie in iTunes auf das iDevice- Symbol, um Ihr iPhone zu verbinden.
Schritt 6: Wählen Sie unter „Zusammenfassung“ die Option „iPhone wiederherstellen“ und befolgen Sie dann die Anweisungen auf dem Bildschirm.
Neben iTunes können Sie auch iCloud verwenden, um das iPhone mit oder ohne Computer zu löschen. Der Einfachheit halber können Sie sich mit Ihren Apple-ID-Anmeldeinformationen auf einem iPhone oder einem Android-Telefon bei Ihrem iCloud-Konto anmelden. Hier ist wie:
Schritt 1. Öffnen Sie auf einem Telefon/Computer einen Browser und gehen Sie zu iCloud.com .
Schritt 2. Sobald Sie sich angemeldet haben, klicken Sie auf „iPhone suchen“ .
Schritt 3. Wählen Sie Ihr gesperrtes iPhone/iPad aus
Schritt 4. Klicken Sie zur Bestätigung auf iPhone löschen > Löschen . Geben Sie zur Authentifizierung Ihr Apple-ID-Passwort ein.
Schritt 5. Beenden Sie den Schritt der Zwei-Faktor-Authentifizierung. Klicken Sie auf „Vertrauen“ , wenn Sie gefragt werden, ob Sie diesem Browser vertrauen möchten
Schritt 6. Klicken Sie auf Weiter > Fertig, um mit dem Löschen des iPhone zu beginnen.
In diesem Beitrag haben wir erfahren, wie Sie das Problem „iPhone entsperren, um Zubehör zu verwenden“ beheben und diesen USB-Einschränkungsmodus ohne Passcode auf drei Arten umgehen können. Es wird empfohlen, EaseUS MobiUnlock zu nutzen, um den eingeschränkten Modus zu entfernen und Ihr iPhone zu entsperren, ohne den Passcode zu kennen.
Weitere Informationen zum heutigen Thema – So beheben Sie „iPhone entsperren, um Zubehör zu verwenden“ finden Sie in den folgenden häufig gestellten Fragen.
Versuchen Sie es mit einem anderen USB-Anschluss, Kabel oder Computer. Überprüfen Sie außerdem den Ladeanschluss an der Unterseite Ihres iPhones oder iPads auf Müll.
So deaktivieren Sie die iPhone-Zubehörbeschränkungen:
Sie können Ihr iPhone mit iCloud oder iTunes auf die Werkseinstellungen zurücksetzen, um das iPhone und die Passcode-Einstellungen zu löschen. Sie können EaseUS MobiUnlock auch verwenden, um das iPhone mit einem Klick in wenigen Minuten wiederherzustellen.
Verwandete Artikel
Bildschirmsperre/Passcode auf dem iPad deaktivieren
iOS 16.2 Jailbreak auf iPhone 14 Pro Max/iPhone 15
Behoben: Mein iPhone ist deaktiviert und stellt keine Verbindung zu iTunes her
Ohne/mit Computer: iPad Bildschirm ohne Code entsperren