Wiederherstellung von Safari-Tabs auf dem iPhone aus iCloud [Schritt für Schritt]
Maria updated on Nov 08, 2024 to iPhone Daten übertragen | How-to Articles
Zusammenfassung:
Was die Wiederherstellung von Safari-Tabs auf dem iPhone betrifft, so können Sie das ganz einfach tun, indem Sie die iCloud-Synchronisierung aktivieren. Sie müssen auch sicherstellen, dass Sie die Option 'iCloud Tabs' in den Safari-Einstellungen aktivieren, damit sie wirksam wird.
Safari ist einer der führenden Browser und die beste Option für iOS- oder Mac-Nutzer. Im Gegensatz zu anderen Browsern, wie Chrome oder Opera, kann Safari für einige Benutzer jedoch problematisch sein. Vor allem, wenn es darum geht, zu verstehen, wie man Safari-Tabs auf dem iPhone wiederherstellen kann.
Dafür sind wir heute hier. Wir zeigen Ihnen, wie Sie Safari-Tabs auf Ihrem iPhone von iCloud wiederherstellen können, mit einigen der kritischen Methoden, die Ihnen helfen, bestehende oder geschlossene iCloud-Tabs auf dem iPhone über iCloud wiederherzustellen.
Ja, iCloud sichert Safari Tabs. Es ist jedoch entscheidend, dass die iCloud-Synchronisierung in Safari aktiviert ist, damit die Tabs vom Dienst gesichert werden. Wenn Benutzer also eine Sicherungskopie für Safari einrichten, können sie leicht sehen, dass ihre Lesezeichen sowie andere Listen und Tab-Gruppen in ihrer Apple ID gesichert werden.
Außerdem müssen Sie sicherstellen, dass Sie sich auf allen Geräten mit derselben Apple ID angemeldet haben, insbesondere auf denen, die Sie synchronisieren möchten, wenn Sie die Safari-Tabs auf Ihren anderen Apple-Geräten überprüfen möchten. Sobald sie mit der gleichen Apple ID verbunden sind, wird Ihr Konto Ihre Tabs auf allen Geräten problemlos sichern und synchronisieren.
Lassen Sie uns nun darüber sprechen, wie man Dateien aus iCloud wiederherstellt. Zunächst müssen wir sicherstellen, dass die iCloud-Synchronisierung in den Einstellungen aktiviert ist. Dann gehen wir durch verschiedene Bereiche des Safari-Browsers, um Ihnen zu zeigen, wo Sie diese neu synchronisierten iCloud-Tabs auf Ihrem iPhone finden können.
Gehen Sie also in die Einstellungen-App und aktivieren Sie die Einstellungen, die den Safari-Browser mit Ihrer Apple ID synchronisieren. Dann können Sie Safari ganz schnell aus dem iCloud-Backup wiederherstellen. So können Sie Safari-Tabs auf dem neuen iPhone wiederherstellen:
Schritt 1. Öffnen Sie die App Einstellungen. Tippen Sie auf Ihren Namen/Apple ID. Suchen Sie nun"Safari" und schalten Sie die Synchronisierung ein.
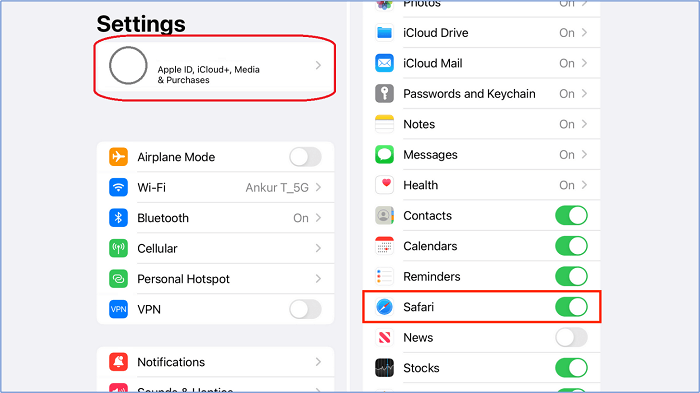
Schritt 2. Nachdem Sie die Safari-Synchronisierung aktiviert haben, öffnen Sie den Safari-Browser und tippen Sie auf die Schaltfläche"Bearbeiten" auf der Startseite.
Schritt 3. Suchen Sie nun die Option"iCloud Tabs" und schalten Sie sie um. Öffnen Sie nun den Safari-Browser erneut und tippen Sie auf das Symbol"Tabs".
Schritt 4. Von dort aus können Sie die Tabs sehen, die Sie auf anderen Geräten geöffnet haben könnten.
Das ist alles, was es braucht, um Safari-Tabs auf dem neuen iPhone wiederherzustellen. Diese Synchronisierung kann eine Weile dauern und sogar erfordern, dass Sie Ihr iPhone für ein oder zwei Stunden verlassen. Sobald die Synchronisierung abgeschlossen ist, werden Sie die Tabs in diesem Bereich sehen können.
Wenn Sie nun geschlossene Tabs in Safari wiederherstellen möchten, gibt es zwei Möglichkeiten, dies zu tun. Die erste Methode besteht darin, die kürzlich geschlossenen Tabs erneut zu öffnen. Die zweite Methode besteht darin, kürzlich geschlossene Tabs wiederherzustellen, d. h. Websites, die Sie möglicherweise kürzlich geschlossen haben.
Hier sind also zwei Hauptmethoden, die Sie verwenden können, um geschlossene Safari-Tabs auf dem iPhone wiederherzustellen:
Schritt 1. Öffnen Sie den Safari-Browser und klicken Sie auf das Symbol"Tab" in der unteren rechten Ecke des Bildschirms.
Schritt 2. Wischen Sie in der Tabs-Ansicht nach unten, um die Liste der kürzlich geschlossenen Tabs am unteren Bildschirmrand anzuzeigen.
Schritt 3. Tippen Sie auf den Abschnitt"Kürzlich geschlossene Tabs", um eine Liste der Tabs anzuzeigen, die Sie kürzlich geschlossen haben.
Schritt 4. Tippen Sie in der Liste auf die Registerkarte, die Sie wieder öffnen möchten, und sie wird in einer neuen Registerkarte wieder geöffnet.
Schritt 1. Öffnen Sie den Safari-Browser. Tippen Sie in der unteren Zeile auf das Symbol"Lesezeichen" am unteren Rand des Bildschirms.
Schritt 2. Tippen Sie nun auf das Uhrensymbol , um auf Ihren Browserverlauf zuzugreifen. Blättern Sie durch die Liste der Websites und wählen Sie die Registerkarte aus, die Sie erneut öffnen möchten.
Mit diesen beiden Methoden können Sie kürzlich geschlossene Tabs über die Synchronisierungsfunktion wieder öffnen oder wiederherstellen. Sie müssen die Synchronisierung einschalten, bevor Sie versuchen, geschlossene Tabs in Safari auf dem iPhone 13/14/15 wiederherzustellen. Sobald das Telefon mit Ihrem iCloud-Account synchronisiert ist, wird es solche Tabs leicht erkennen.
Von dort aus können Sie schnell Ihre kürzlich geschlossenen Tabs in Safari auf dem iPhone abrufen. Stellen Sie also sicher, dass Sie jeden dieser Schritte sorgfältig ausführen und sicherstellen, dass das Telefon mit der richtigen Apple ID synchronisiert ist. Denn manchmal sehen Benutzer ihre Tabs nicht, weil sie zwei verschiedene Apple IDs auf zwei Konten verwenden.
Wenn Sie versuchen, Safari Tabs von Ihrem alten iPhone auf ein neues iPhone ohne iCloud zu übertragen, ist EaseUS MobiMover hier, um zu helfen. Es ist ein hervorragendes Tool, das Ihnen hilft, Ihre Safari-Tabs auf Ihr iPhone zu bekommen. Außerdem ist es in der Lage, viele andere Dinge zu tun.
Neben den Safari-Tabs können Sie auch andere Inhalte wie Kontakte, Fotos, Videos, Musik usw. mühelos von einem iPhone auf ein anderes übertragen. Darüber hinaus hilft es Ihnen auch:
Daher können Sie EaseUS MobiMover einfach verwenden, um alles von iCloud oder von einem iPhone auf ein anderes zu übertragen. Schauen wir uns an, wie man diese EaseUS-Software verwendet, um Safari-Tabs oder andere Dateien von iPhone zu iPhone zu übertragen:
Schritt 1. Schließen Sie beide iPhones an den Computer an und starten Sie EaseUS MobiMover. Klicken Sie dann auf "Telefon zu Telefon", überprüfen Sie die Übertragungsrichtung und klicken Sie auf "Weiter", um fortzufahren.
Schritt 2. Wählen Sie eine Kategorie oder mehrere Kategorien, die Sie kopieren möchten, und klicken Sie auf "Übertragen".
Schritt 3. Warten Sie, bis das Tool die ausgewählten Dateien von einem iPhone auf ein anderes übertragen hat. Wenn der Prozess abgeschlossen ist, gehen Sie zu den entsprechenden Apps, um die neu hinzugefügten Dateien zu überprüfen.
So können Sie Safari-Tabs auf Ihrem iPhone aus iCloud wiederherstellen. Es ist wichtig, dass Sie es richtig machen, indem Sie sich auf ein paar wichtige Dinge konzentrieren, z. B. die Synchronisierung von iCloud und Safari. Gehen Sie dann in die Safari-Einstellungen und stellen Sie sicher, dass die iCloud-Tabs aktiviert sind.
Wenn Sie diesen Aufwand jedoch ganz vermeiden möchten, empfehlen wir Ihnen EaseUS MobiMover. Es ist eines der besten Tools, die Sie verwenden können, um Ihre Daten von einem iPhone zu übertragen oder z. B. Safari-Daten auf einem neuen iPhone zu sichern/wiederherzustellen.
Hier finden Sie einige weitere Fragen zu diesem Thema:
1. Wie behebe ich, dass die iCloud-Tabs auf dem iPhone nicht angezeigt werden?
Manchmal kann ein einfaches iOS-Update dieses Problem beheben. In anderen Fällen müssen Sie Safari aufrufen, um die Konfiguration zu ändern. Öffnen Sie den Safari-Browser auf Ihrem iPhone und tippen Sie dann auf die Option "Bearbeiten" auf der Startseite. Stellen Sie schließlich sicher, dass Sie die Option"iCloud-Tabs" in der Liste aktivieren.
2. Warum wurden die Safari-Tabs nicht auf ein neues iPhone übertragen?
Es ist wahrscheinlich, dass das neue iPhone nicht mit Safari synchronisiert ist oder umgekehrt. Bevor Sie also auf ein neues iPhone umziehen, synchronisieren Sie das aktuelle iPhone mit Ihrer iCloud, wie oben gezeigt. Stellen Sie dann sicher, dass Sie das neue iPhone mit der iCloud/Safari-Sicherung synchronisieren.
3. Wie schaltet man die Safari-Freigabe zwischen Geräten aus?
Öffnen Sie dazu die App "Einstellungen" auf Ihrem iPhone und wählen Sie dann die Option "Safari-Browser". Scrollen Sie dann ganz nach unten und suchen Sie die Option"Über Geräte hinweg teilen". Deaktivieren Sie diese Option, um die Freigabe von Safari zwischen Geräten zu beenden.
Verwandete Artikel
So übertragen Sie Fotos vom iPhone auf den PC ohne iTunes
Übertragung des Adressbuchs von Android auf das iPhone [einschließlich Samsung]
Wie man Daten von Huawei auf Samsung überträgt
Ich kann keine Fotos vom iPhone in Windows 11/10 importieren [Behoben👍]