Musik ohne iTunes auf das iPad laden
Maria updated on Jul 31, 2024 to iPhone Daten übertragen | How-to Articles
Zusammenfassung:
Wenn Sie Schwierigkeiten haben, Musik auf ein iPad ohne iTunes herunterzuladen, ist diese Anleitung genau das Richtige für Sie! In diesem Leitfaden zeigen wir Ihnen einige praktikable Lösungen, um Musik auf dem iPad zu speichern, egal ob Sie iTunes haben oder nicht.
Das Herunterladen von Musik auf das iPad ohne iTunes ist möglich. Viele kostenlose Musik-Downloader können für diesen Zweck verwendet werden. Unabhängig von den Gründen, die Sie dazu veranlassen, iTunes nicht zum Herunterladen von Musik zu verwenden, zeigt Ihnen dieser Leitfaden einige Lösungen, um Musik ohne iTunes auf das iPad herunterzuladen/zu übertragen.
Wenn Sie einen Audio-Downloader für Ihr iPad, die iPhone-Datentransfer-Software sowie den Audio-Downloader suchen - EaseUS MobiMoiver ist eine großartige Option. Es ist ein praktisches Programm, das ähnliche Funktionen wie iTunes bietet - Verwaltung Ihrer Daten und Übertragung von Daten von iPad zu iPad (oder iPhone zu iPhone) oder zwischen einem iOS-Gerät und einem Computer.
Bis zu einem gewissen Grad kann es iTunes für einige Funktionen ersetzen. Es ist professionell darin, Musik ohne iTunes auf den iPod zu laden, und hat viele großartige Funktionen, die iTunes nicht hat. Zum Beispiel können Sie es verwenden, um Musik von SoundCloud, Spotify oder anderen Audio-Sharing-Websites direkt auf Ihr iPad zu laden. Außerdem hat es viele andere tolle Funktionen, die es wert sind, entdeckt zu werden.
So laden Sie Musik auf das iPad:
Schritt 1. Starten Sie EaseUS MobiMover, gehen Sie zu "Video Downloader", und wählen Sie einen Speicherort für die Audiodateien, die Sie auf Ihren Computer herunterladen möchten.
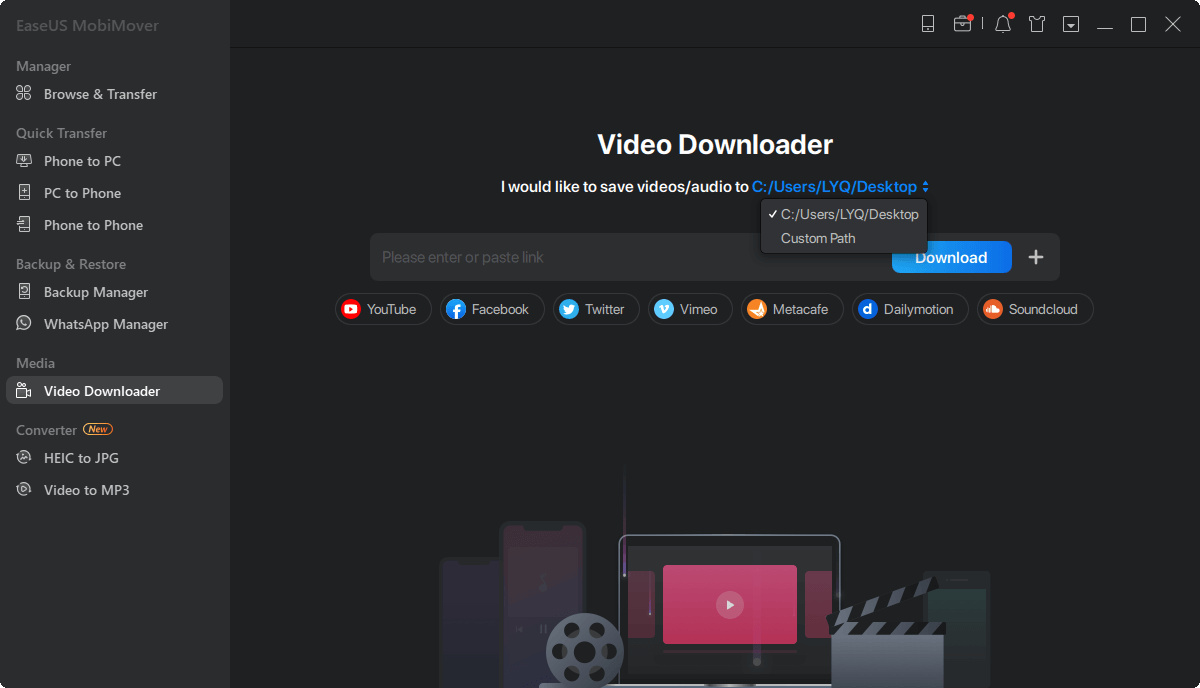
Schritt 2. Kopieren Sie die URL der Musik, die Sie auf SoundCloud oder anderen Audio-Sharing-Websites finden, und fügen Sie sie in die "Download"-Leiste ein, und tippen Sie dann auf die Schaltfläche "Download".
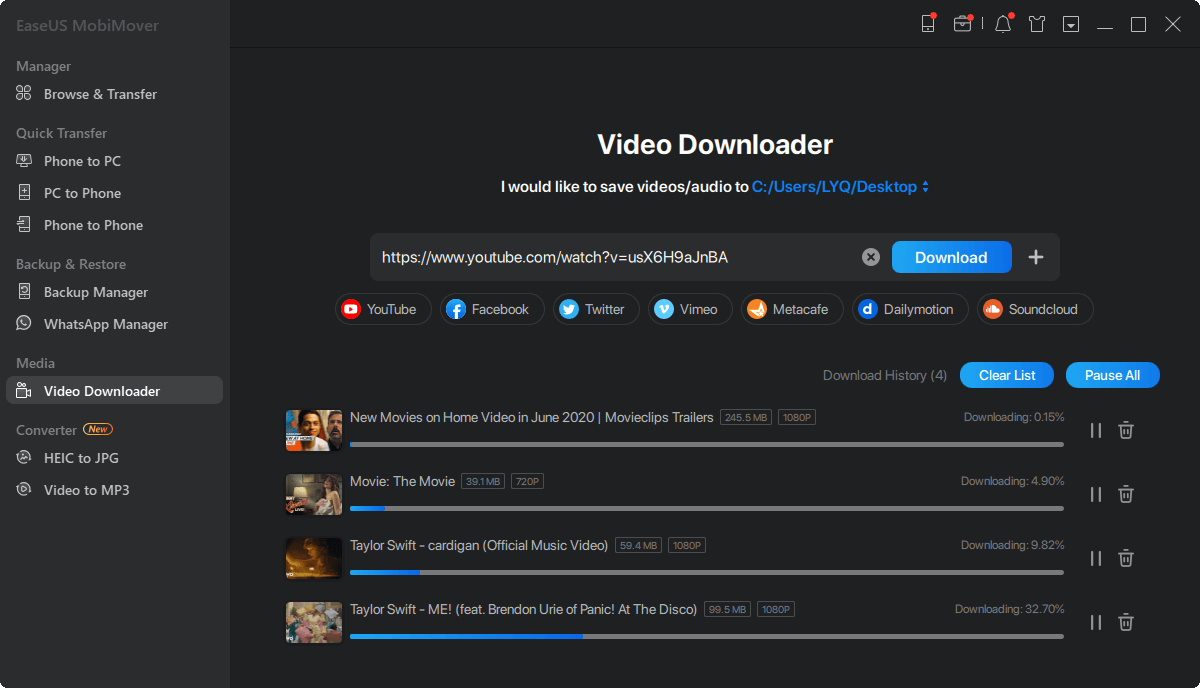
Schritt 3. Dann analysiert MobiMover schnell die URL und lädt die Songs auf Ihren Computer oder Ihr iPhone. Nach Abschluss des Vorgangs finden Sie die Audiodateien im ausgewählten Ordner auf Ihrem Computer oder iPhone.
Wenn Sie auch andere Dateien mit EaseUS MobiMover auf das iPad herunterladen möchten, z. B. Fotos vom PC auf das iPad übertragen oder Videos auf das iPad kopieren, werden Ihnen die entsprechenden Online-Anleitungen angeboten.
Wenn es Ihnen nichts ausmacht, Geld für das Herunterladen von Musik auszugeben, ist Apple Music die beste Option. Apple Music bietet Ihnen über 60 Millionen Songs zur Auswahl und besitzt fast alles, was Sie zum Herunterladen von Songs benötigen. Das Beste daran ist, dass es mit Ihrer bestehenden iCloud-Musikbibliothek integriert ist, so dass Sie die Songs genießen können, die Sie zuvor auf iTunes gekauft haben.
So laden Sie Musik von Apple Music herunter:
Schritt 1. Öffnen Sie die Musik-App auf Ihrem iPhone oder iPad.
Schritt 2. Wählen Sie den Titel oder das Album, das Sie herunterladen möchten.
Schritt 3. Tippen Sie auf den ausgewählten Titel, um eine detaillierte Ansicht der Musik zu erhalten.
Schritt 4. Tippen Sie auf die Schaltfläche "+" oder "+Hinzufügen" neben dem Titel oder Album, um Musik zu Ihrer Musikbibliothek hinzuzufügen.
Schritt 5. Dann wird die Musik automatisch auf Ihr iPad heruntergeladen. Nach dem Herunterladen werden die Alben als "Heruntergeladen" markiert.
Tipps: Neben Apple Music gibt es viele andere Apps oder Online-Dienste, um Musik auf iPhone, iPad oder iPod touch zu laden.
Es gibt viele Websites, die Musikdownloads anbieten, und wir haben einige von ihnen in unserer Liste zusammengestellt. Mit diesen Websites können Sie alle gewünschten MP3s auf Ihren Computer herunterladen und dann diese Lieder mit Hilfe von EaseUS MobiMover auf Ihr iPad, iPhone oder iPod touch übertragen.
Jetzt können Sie Ihre Lieblingssongs von der oben genannten Website zuerst auf Ihren Computer herunterladen und dann die Songs mit EaseUS MobiMover auf Ihr iPad, iPhone oder iPod touch übertragen.
Schritt 1. Schließen Sie Ihr iPhone oder iPad an Ihren PC an und starten Sie EaseUS MobiMover, auf dessen Bildschirm Sie "Durchsuchen & Übertragen" wählen, dann "Audio" und "Musik".
Schritt 2. Klicken Sie auf "Musik" und dann auf "Inhalt hinzufügen", um die Musikdateien auf Ihrem PC auszuwählen, die Sie auf Ihr iPhone oder iPad übertragen möchten.
Schritt 3. Nachdem Sie die gespeicherten Musikdateien auf Ihrem PC ausgewählt haben, klicken Sie auf "Öffnen", um die Übertragung zu starten. Nachdem es fertig ist, Sie können auf Ihr iPhone oder iPad gehen, um die übertragenen Musikdateien in der Musik-App zu überprüfen.
Um Musik von iTunes zu laden, müssen Sie den Song kaufen. Wenn Sie Musik bei iTunes gekauft haben, können Sie diese Songs auf Ihr Gerät oder Ihren Computer laden, um sie für immer zu behalten, auch wenn Sie Ihr Abonnement kündigen. Jetzt können Sie uns folgen, um Musik auf dem iPad mit iTunes zu laden.
Schritt 1. Starten Sie die neueste Version von iTunes auf Ihrem Computer.
Schritt 2. Wählen Sie "Konto" und dann "Gekauft".
Schritt 3. Klicken Sie auf die Registerkarte Musik in der Nähe des oberen rechten Bereichs der Benutzeroberfläche.
Schritt 4. Klicken Sie oben in der Mitte des Bildschirms auf "Alle".
Schritt 5. Wählen Sie "Alle herunterladen" in der unteren rechten Ecke der Benutzeroberfläche.
Schritt 6. Dann werden alle gekauften Musikstücke auf Ihren Computer heruntergeladen.
Schritt 7. Übertragen Sie Musik mit iTunes auf Ihr iPad. (Bei neueren macOS-Versionen kannst du stattdessen den Finder verwenden).
Musik ohne iTunes auf das iPad zu laden ist ganz einfach. Mit den Methoden, die wir in diesem Leitfaden anbieten, können Sie ganz einfach Musik auf Ihr iPad herunterladen oder zum Offline-Hören übertragen. Wenn Sie bereits Musik auf Ihrem Computer oder einem anderen iDevice haben, können Sie außerdem EaseUS MobiMover verwenden, um Musik direkt auf Ihr iPad zu übertragen und Ihre Musiksammlung zu erweitern.
Verwandete Artikel
So übertragen Sie eSIM vom iPhone auf Android (Schritt-für-Schritt-Anleitung)
Was ist Samsung Kies?Wie wird es heruntergeladen?
So sichern Sie ein iPhone mit defektem Bildschirm [Vollständige Anleitung]
Herunterladen und Bearbeiten von YouTube-Videos