Wie man mehr als 1000 Fotos aus iCloud lädt
Maria updated on Jul 31, 2024 to iPhone Daten übertragen | How-to Articles
Zusammenfassung:
Erfahren Sie, wie Sie mehr als 1000 Fotos aus iCloud mit der iCloud-App für Windows oder der Apple-Datenschutz-Website herunterladen können und wie Sie alle iCloud-Fotos auf einmal auf den Mac/PC laden.
"Ich würde gerne ALLE meine iCloud-Fotos (155.000 Bilder und Videos) von iCloud auf eine externe Festplatte herunterladen. Ich bin zu iCloud gegangen, um alle Fotos herunterzuladen, aber ich konnte nicht alle Bilder herunterladen; ich konnte nur 1.000 auf einmal herunterladen. Im Grunde müsste ich also 155 von 1.000 Fotos herunterladen, um alle Fotos zu laden. Gibt es andere, einfachere Lösungen?"
Dieser Beitrag aus der Apple Diskussions-Community ist viral. Wenn Sie nach einer Möglichkeit suchen, alle iCloud-Fotos auf einmal herunterzuladen, sind Sie hier genau richtig. In diesem Artikel zeigen wir Ihnen, wie Sie mehr als 1.000 Fotos aus iCloud auf Ihren PC oder Mac herunterladen können. Wir haben eine Tabelle mit allen Lösungen unten eingefügt, damit Sie sie schnell erfassen können.
| Methoden | Effektivität | Schwierigkeitsgrad |
| iCloud-Client-Anwendung | Medium - Übertragen Sie 1000+ Fotos von iCloud auf den PC | Mäßig |
| Apple Daten- und Datenschutzmanagement | Hoch - Alle iCloud-Fotos auf den PC/Mac laden | Mäßig |
| iOS Datenübertragung | Hoch - Alle iPhone-Fotos auf verschiedene Geräte übertragen | Super einfach |
Wir bieten auch Lösungen für Benutzer, deren Fotos weniger als 1000 sind, um iCloud-Fotos auf den PC zu exportieren. Klicken Sie hier, um die Lösungen herauszufinden.
Wenn Sie weniger als 1.000 Fotos und Videos auf der iCloud Photos-Website haben, verwenden Sie einfach die Tastenkombination Command + A auf dem Mac oder Control + A unter Windows, um alle Elemente auszuwählen. Klicken Sie dann auf das Download-Symbol für einen direkten Download. Wenn Ihre iCloud-Fotomediathek jedoch mehr als 1.000 Objekte enthält, wird beim Versuch, sie alle auf einmal zu laden, eine Warnung von iCloud angezeigt. Sie weist Sie darauf hin, dass Downloads, die die Grenze von 1.000 Elementen überschreiten, nicht verarbeitet werden können.
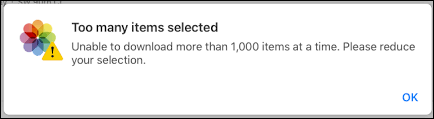
Der Grund, warum iCloud das Herunterladen auf maximal 1.000 Fotos beschränkt, ist, dass es das Datenvolumen begrenzen möchte. Beim Herunterladen von mehr als 1.000 Objekten aus iCloud können Faktoren wie langsames iPhone-Internet, plötzliche Systemabstürze, Probleme mit den Apple iCloud-Servern und zu wenig Speicherplatz auf Ihrem iPhone zu Downloadfehlern führen. Außerdem erhöhen Ladeunterbrechungen die Wahrscheinlichkeit von Datenbeschädigungen und -verlusten.
Um eine nahtlose Übertragung und Datensicherheit zu gewährleisten, sieht iCloud diese Beschränkung vor. Wenn Sie mehr als 1.000 Bilder haben, laden Sie sie am besten in kleineren Stapeln. Wenn Sie die Beschränkung überwinden möchten, sollten Sie die unten aufgeführten Lösungen ausprobieren.
Wir zeigen Ihnen, wie Sie mehr als 1.000 Fotos auf zwei Arten von iCloud auf den PC herunterladen können: mit der iCloud-Client-App und dem Apple-Tool zur Verwaltung von Daten und Privatsphäre.
Die Weboberfläche der iCloud-Fotomediathek beschränkt das Herunterladen auf 1.000 Fotos, aber die iCloud-Client-Anwendung für Windows hat diese Beschränkung nicht. Wenn Sie nicht mehr als 1.000 Bilder von iCloud.com herunterladen können, installieren Sie einfach die iCloud-App aus dem Microsoft Store auf Ihrem PC.
Schritt 1. Öffnen Sie die iCloud für Windows-App und melden Sie sich mit Ihrer Apple ID an.
Schritt 2. Schalten Sie iCloud Fotos ein.
Schritt 3. In Windows 11 öffnen Sie Microsoft Fotos, in Windows 10 öffnen Sie den Datei-Explorer.
Schritt 4. Klicken Sie im linken Fensterbereich auf iCloud Photos.
Schritt 5. Drücken Sie die Tasten Strg + A auf Ihrer Tastatur, um alle Bilder auszuwählen, die Sie auf Ihrem PC behalten möchten.
Schritt 6. Klicken Sie mit der rechten Maustaste auf die Auswahl und wählen Sie Immer auf diesem Gerät behalten. So können Sie Fotos aus iCloud auf den PC übertragen.
Auf der Website von Apple zum Thema Daten und Datenschutz können Sie eine Kopie Ihrer Daten anfordern, einschließlich Konto- und Geräteinformationen, Kontakte, Notizen, E-Mails, Dokumente, Fotos und vieles mehr. Es kann jedoch bis zu sieben Tage dauern, bis Apple Ihre Daten aufbereitet und Ihnen Dateien zum Herunterladen sendet. Sobald sie fertig sind, können Sie diese Dateien einfach auf Ihren PC, Mac oder eine externe Festplatte herunterladen.
Schritt 1. Besuchen Sie die Apple-Datenschutz-Website und melden Sie sich mit Ihren Apple-ID-Anmeldedaten an.
Schritt 2. Klicken Sie auf Eine Kopie Ihrer Daten anfordern.
Schritt 3. Wählen Sie die Datenkategorie, in diesem Fall iCloud Photos, die Sie herunterladen möchten, und klicken Sie auf Weiter.
Schritt 4. Wählen Sie eine maximale Dateigröße, die für Sie geeignet ist, um iCloud-Fotos auf den PC herunterzuladen, und klicken Sie auf Anfrage abschließen.
Schritt 5. Sie erhalten eine E-Mail von Apple, die Ihre Fotos zum Herunterladen enthält.
iCloud hat die Datenübertragung auf maximal 1.000 Objekte pro Sitzung beschränkt. Das heißt, wenn Sie weniger als 1.000 iCloud-Fotos auf einmal speichern möchten, sollte das kein Problem sein. Lesen Sie weiter, um herauszufinden, wie Sie alle dreistelligen Zahlen von iCloud-Fotos auf Ihrem Windows-PC oder Mac speichern können.
Schritt 1. Besuchen Sie iCloud.com und melden Sie sich mit Ihrer Apple ID E-Mail und Ihrem Passwort an.
Schritt 2. Gehen Sie zu Fotos > Bibliothek.
Schritt 3. Verwenden Sie Strg + A, um alle Fotos und Bilder auszuwählen, und klicken Sie dann auf das Download-Symbol in der oberen rechten Ecke.
Schritt 4. Wählen Sie Unmodified Original, um die Originalqualität herunterzuladen. Ein Ordner oder eine Zip-Datei mit dem Namen iCloud Photo wird auf Ihren Computer heruntergeladen.
Schritt 5. Wenn Sie freigegebene Alben aktiviert haben, öffnen Sie in Windows 11 iCloud Shared Albums oder in anderen Windows-Versionen Windows Explorer > iCloud Photos > Shared folder. Öffnen Sie das freigegebene Album, aus dem Sie Fotos oder Videos herunterladen möchten. Kopieren Sie alle Objekte in einen anderen Ordner auf Ihrem Computer.
Schritt 1. Öffnen Sie die Fotos-App auf Ihrem Mac.
Schritt 2. Klicken Sie in der oberen Menüleiste auf Fotos > Einstellungen und wählen Sie iCloud.
Schritt 3. Markieren Sie das Kästchen neben iCloud Photo und wählen Sie Originale auf Mac laden.
Schritt 4. Wenn Sie freigegebene Alben verwenden, wählen Sie im linken Menü der Fotos-App ein freigegebenes Album aus, markieren Sie alle Fotos und Videos und wählen Sie Importieren, um sie auf Ihren Mac herunterzuladen.
iCloud-Fotos dient als Methode zum Sichern und Synchronisieren von Fotos und Videos auf verschiedenen Geräten, hat aber auch einige Nachteile. Ihre Effektivität hängt maßgeblich von einer zuverlässigen Internetverbindung, der Systemstabilität und den richtigen Einstellungen ab.
Für eine bequemere und schnellere Übertragung und Sicherung von iPhone-Fotos ist EaseUS MobiMover jedoch die beste Wahl. Es verwendet ein USB-Kabel, um zwei Geräte zu verbinden, was eine reibungslose und schnelle Datenübertragung gewährleistet. Es verfügt über eine einfache Benutzeroberfläche, die die Dateiübertragung, Sicherung und Wiederherstellung für jedermann handhabbar macht.
Hauptmerkmale von EaseUS MobiMover:
Schritt 1. Verbinden Sie Ihr iPhone mit Ihrem Computer (Mac oder PC). Starten Sie EaseUS MobiMover, wählen Sie dann "Telefon zu PC" und klicken Sie auf die Schaltfläche "Weiter", um fortzufahren. Wenn Sie es vorziehen, Fotos selektiv von Ihrem iPhone auf den Computer zu übertragen, gehen Sie stattdessen zu "Content Management" > "Bilder" > "Fotos".
Schritt 2. Wählen Sie "Bilder" aus den angezeigten Datenkategorien. Sie können auch andere Dateien zusammen übertragen, um iPhone-Speicherplatz freizugeben oder ein Backup zu erstellen. Und, Sie sind frei, die exportierten iPhone-Dateien auf Ihrem lokalen Computer oder USB-Stick zu speichern.
Schritt 3. Klicken Sie dann auf die Schaltfläche "Übertragen", um die Übertragung der Fotos vom iPhone auf den Computer zu starten. Warten Sie geduldig, bis der Prozess abgeschlossen ist, und gehen Sie dann, um die exportierten Elemente zu überprüfen.
Wenn Sie die Beschränkung auf 1.000 Fotos beim Herunterladen aus iCloud stört, finden Sie in diesem Artikel verschiedene Lösungen, wie Sie mehr als 1.000 Fotos aus iCloud auf Mac oder PC herunterladen können .
Sie können Fotos und Videos nicht direkt von iCloud auf eine externe Festplatte laden. In dieser Situation sollten Sie EaseUS MobiMover verwenden, um alle Ihre iPhone-Fotos auf einem Computer zu sichern und sie dann auf eine externe Festplatte zu übertragen. EaseUS MobiMover hat keine Einschränkungen bezüglich der Anzahl der Fotos oder der Fotoformate, was die Sicherung der iPhone-Fotos zu einem unkomplizierten Prozess macht.
Wir haben einige häufig gestellte Fragen zum Herunterladen von mehr als 1.000 Fotos aus iCloud zusammengestellt.
Der beste Weg, um 50.000 Fotos aus iCloud ohne Qualitätsverlust herunterzuladen, ist, eine Kopie Ihrer iCloud-Fotodaten bei Apple anzufordern. Sie erhalten eine E-Mail von Apple mit vielen Ordnern, die die gesamte Fotomediathek zum Herunterladen enthalten.
Ein iCloud-Konto bietet 5 GB kostenlosen Speicherplatz, der von Apple-Geräten genutzt wird, die mit derselben Apple-ID angemeldet sind. Wenn Sie auf ein iCloud+-Konto upgraden, beträgt die maximale Speicherkapazität, die für ein Abonnement zur Verfügung steht, 12 TB zu einem monatlichen Preis von 59,99 USD.
Klicken Sie auf das erste Foto, halten Sie die Umschalttaste gedrückt, und klicken Sie auf das 1000ste Foto. Auf diese Weise wird ein Bereich von Fotos zwischen dem ersten und dem letzten Foto ausgewählt, das Sie auswählen.
Verwandete Artikel
So synchronisieren Sie das iPhone mit einem neuen Computer, ohne es zu löschen
Daten nach der Einrichtung mit iCloud auf ein neues iPhone übertragen: 4 Tipps
5 einfache Möglichkeiten, Kontakte von Samsung auf Samsung⚡⚡ zu übertragen
Beliebteste PC zu iPhone Transfer Software Kostenlos