Wie man Fotos vom iPhone drahtlos auf den PC überträgt
Maria updated on Nov 06, 2024 to iPhone Daten übertragen | How-to Articles
Zusammenfassung:
Erfahren Sie, wie Sie Fotos drahtlos vom iPhone auf den PC übertragen können, ohne sich mit Kabeln herumschlagen zu müssen. Dieser Leitfaden enthält Schritt-für-Schritt-Anweisungen für die Nutzung von Cloud-Diensten oder direkten drahtlosen Methoden, die eine reibungslose Übertragung Ihrer Erinnerungen von Ihrem iPhone auf Ihren PC schnell und effizient gewährleisten.
Das Übertragen von Bildern vom iPhone auf den Computer kann oft mühsam sein, vor allem, wenn es um Kabel geht. Aber was wäre, wenn Sie es ohne Kabel tun könnten? Stellen Sie sich vor, Sie tippen hier und dort und verschieben Ihre liebsten Erinnerungen direkt von Ihrem Sofa aus. In diesem Artikel zeigen wir Ihnen verschiedene Möglichkeiten auf, wie Sie ganz einfach Fotos vom iPhone auf den PC übertragen können - ohne USB oder iTunes. Diese Anleitung hilft Ihnen, Fotos drahtlos vom iPhone auf den PC zu übertragen, ohne dass dabei ein Kabelsalat entsteht.
Die Verwendung von iCloud ist eine der einfachsten Möglichkeiten, Fotos von Ihrem iPhone auf Ihren Computer zu übertragen. Wenn Sie Ihre iCloud-Fotomediathek aktivieren, werden alle Ihre Bilder von Ihrem iPhone-Gerät in iCloud hochgeladen. Wenn Sie sich mit Ihrem iCloud-Konto entweder über einen Internetbrowser oder eine Windows-App anmelden, können Sie auf die Fotos aus iCloud zugreifen und sie auf Ihren Computer laden. Dieses Verfahren stellt sicher, dass alle Ihre Bilder sicher gespeichert und auf verschiedenen Apple-Geräten jederzeit verfügbar sind.
Schritt 1. Gehen Sie auf Ihrem iPhone zu den Einstellungen. Tippen Sie oben auf das Apple ID-Banner und wählen Sie dann iCloud.
Schritt 2. Navigieren Sie zu Fotos und schalten Sie "iCloud-Fotos" ein.
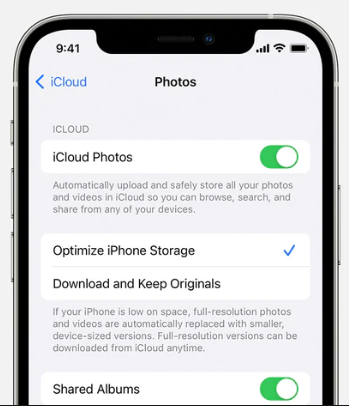
Schritt 4. Öffnen Sie Ihren PC und gehen Sie zu iCloud.com, dann melden Sie sich mit Ihrer Apple ID an.
Schritt 5. Navigieren Sie zu Fotos, wo Sie die benötigten Bilder herunterladen können.
Vorteile:
Nachteile:
Das Versenden von Fotos per E-Mail ist eine schnelle und bequeme Möglichkeit, Bilder zu übertragen. Diese Methode ist ideal, um unvergessliche Momente mit Freunden und Familie zu teilen, ohne lange Uploadzeiten. Beim Versenden von Fotos per E-Mail können Sie außerdem Bildunterschriften oder Nachrichten hinzufügen, um den Kontext zu verdeutlichen und das Erlebnis zu verbessern. Für den schnellen Austausch von Fotos, die einfache Übertragung von Bildern und das Hinzufügen einer persönlichen Note ist die E-Mail die beste Option.
Schritt 1. Öffnen Sie die Fotos-App auf Ihrem iPhone und wählen Sie die Fotos aus, die Sie übertragen möchten.
Schritt 2. Tippen Sie auf das Freigabesymbol und wählen Sie "Mail".
Schritt 3. Geben Sie Ihre E-Mail-Adresse ein und senden Sie die E-Mail.
Schritt 4. Öffnen Sie auf Ihrem PC Ihre E-Mail und laden Sie die Anhänge herunter.
Vorteile:
Nachteile:
DieÜbertragung von Fotos über Bluetooth ist eine bequeme, kabellose Option für den Austausch von Bildern zwischen Geräten. Diese Methode ist drahtlos und macht physische Verbindungen überflüssig, so dass man Fotos einfach versenden kann. Dennoch ist diese Lösung praktisch für schnelle Fotoübertragungen, wenn es keine anderen Alternativen gibt, auch wenn sie nicht häufig verwendet wird, da sie eine langsamere Übertragungsrate hat und die Geräte nahe beieinander stehen müssen. Wenn Sie keine Kabel verwenden möchten, ist Bluetooth eine praktische und benutzerfreundliche Option für den Versand von Fotos.
Schritt 1. Aktivieren Sie Bluetooth sowohl auf Ihrem iPhone als auch auf Ihrem Computer.
Schritt 2. Koppeln Sie Ihre Geräte, indem Sie auf das Windows-Symbol > Einstellungen > Geräte > Bluetooth & andere Geräte hinzufügen klicken.
Schritt 3. Dann scannt Ihr Computer die Bluetooth-Geräte in der Nähe. Klicken Sie in der Ergebnisliste auf Ihr iPhone, um es mit Ihrem Windows-Computer oder Laptop zu koppeln.
Schritt 4. Öffnen Sie die Fotos-App auf Ihrem iPhone und wählen Sie die Bilder aus, die Sie weitergeben möchten. Wählen Sie Bluetooth, um Ihre Fotos zu senden.
Vorteile:
Nachteile:
Google Fotos bietet einen tadellosen drahtlosen Foto-Download-Service, der perfekt mit einer riesigen Fotobibliothek funktioniert, in der alles gut organisiert ist. Google Fotos macht es einfach, Ihre Fotos zu organisieren, zu sichern und auf allen Ihren Geräten in einer integrierten Weise zu teilen. Das bedeutet, dass die Nutzer Zugriff auf leistungsstarke Suchfunktionen, fortschrittlichere Bearbeitungstools, hervorragende Bildverwaltungsfunktionen usw. haben. All diese großartigen Funktionen wurden von Google Fotos entwickelt, damit unsere Erinnerungen sicher bleiben und wir sie jederzeit leicht wiederfinden können. Hier erfahren Sie, wie Sie Ihre Fotoverwaltung mit Google Fotos noch heute optimieren können:
Schritt 1. Laden und installieren Sie Google Fotos aus dem Apple Store auf Ihr iPhone.
Schritt 2. Starten Sie die App und melden Sie sich bei Ihrem Google-Konto an. Aktivieren Sie in den Einstellungen der App die Option "Backup & Sync".
Schritt 3. Öffnen Sie photos.google.com auf Ihrem PC und melden Sie sich mit demselben Konto an. Dann können Sie die Bilder auf Ihren Computer herunterladen.
Vorteile:
Nachteile:
SHAREit und andere Anwendungen machen die Übertragung von Fotos über Wi-Fi einfach. Wenn Sie es eilig haben, große Dateien freizugeben, machen diese Fotoübertragungsanwendungen die Notwendigkeit von Kabeln oder langsamen Übertragungsgeschwindigkeiten überflüssig. SHAREit verfügt über eine einfache Benutzeroberfläche und ermöglicht eine schnelle und unkomplizierte Übertragung von Fotos zwischen Geräten. Holen Sie das Beste aus Ihren Wi-Fi-Übertragungen heraus, indem Sie diese hoch bewerteten Apps für die gemeinsame Nutzung von Fotos verwenden.
Schritt 1. Laden Sie SHAREit herunter und installieren Sie es sowohl auf Ihrem iPhone als auch auf Ihrem Computer.
Schritt 2. Öffnen Sie SHAREit auf beiden Geräten und stellen Sie sicher, dass sie mit demselben Wi-Fi-Netzwerk verbunden sind.
Schritt 3. Tippen Sie auf Ihrem iPhone auf "Senden" und wählen Sie die Fotos aus, die Sie auf den PC oder Laptop übertragen möchten.
Schritt 4. Akzeptieren Sie die eingehende Übertragung auf Ihrem PC.
Vorteile:
Nachteile:
EaseUS MobiMover ist das beste Tool, um sicherzustellen, dass Ihre Bilder bei der Übertragung ihre Qualität nicht verlieren. Es eignet sich auch für diejenigen, die viele Fotos zu übertragen haben, da es alle Bilder und Videos in der Camera Roll mit einem Klick auf Ihr Windows oder Mac übertragen kann. Außerdem verfügt es über eine benutzerfreundliche Oberfläche, die es auch technisch nicht versierten Benutzern ermöglicht, Dateien vom iPhone auf den PC zu übertragen. Mit Funktionen wie der Ein-Klick-Übertragung und der Stapelverarbeitung spart EaseUS MobiMover Zeit und Mühe und ist somit eine zuverlässige Lösung für die geräteübergreifende Speicherung digitaler Bilder.
EaseUS MobiMover ist perfekt für die Sicherung von Fotos auf einem Computer, einem USB-Flash-Laufwerk oder einer externen Festplatte. Im Folgenden finden Sie einige der Funktionen dieser unglaublichen Software:
Schritt 1. Verbinden Sie Ihr iPhone mit Ihrem Computer (Mac oder PC). Starten Sie EaseUS MobiMover, wählen Sie dann "Telefon zu PC" und klicken Sie auf die Schaltfläche "Weiter", um fortzufahren. Wenn Sie es vorziehen, Fotos selektiv von Ihrem iPhone auf den Computer zu übertragen, gehen Sie stattdessen zu "Content Management" > "Bilder" > "Fotos".
Schritt 2. Wählen Sie "Bilder" aus den angezeigten Datenkategorien. Sie können auch andere Dateien zusammen übertragen, um iPhone-Speicherplatz freizugeben oder ein Backup zu erstellen. Und, Sie sind frei, die exportierten iPhone-Dateien auf Ihrem lokalen Computer oder USB-Stick zu speichern.
Schritt 3. Klicken Sie dann auf die Schaltfläche "Übertragen", um die Übertragung der Fotos vom iPhone auf den Computer zu starten. Warten Sie geduldig, bis der Prozess abgeschlossen ist, und gehen Sie dann, um die exportierten Elemente zu überprüfen.
Fotos drahtlos vom iPhone auf den PC übertragen" muss nicht so schwer sein. Sie können iCloud, E-Mail, Bluetooth, Google Fotos oder SHAREit verwenden, jedes mit seinen eigenen Vor- und Nachteilen. iCloud wird von vielen Menschen geliebt, da es eine nahtlose Synchronisierung zwischen Apple-Geräten ermöglicht. Das Versenden von Fotos per E-Mail ist praktisch, aber durch die Größe der Anhänge begrenzt. Bluetooth ist einfach, kann aber bei großen Dateien langsam sein. Google Fotos bietet einen großzügigen Speicherplatz und praktische Freigabefunktionen, komprimiert Ihre Bilder aber möglicherweise, wenn Sie nicht die Originalqualität wählen.
Wenn Sie hochwertige Übertragungen und eine ganzheitliche Verwaltung von iPhone-Dateien anstreben, ist EaseUS MobiMover die beste Software, die Sie verwenden können, da sie benutzerfreundlich ist und über robuste Funktionen verfügt. Das Erlernen und Anwenden des Tools wird Ihnen helfen, den effizientesten Weg zu finden, um Ihre Fotos vom iPhone auf den Windows PC mit einem Kabel zu übertragen.
Hier finden Sie einige häufig gestellte Fragen dazu, wie Sie Fotos drahtlos vom iPhone an den PC senden können. Sie können einen Blick darauf werfen, wenn Sie noch einige Fragen zu diesem Thema haben.
1. Kann ich AirDrop vom iPhone auf den PC übertragen?
Es ist schade, dass AirDrop eine exklusive Funktion von Apple-Geräten ist. Es ermöglicht die einfache Übertragung von Dateien zwischen iPhones, iPads und Macs, ist aber für Windows-PCs nicht verfügbar.
2. Warum kann ich nicht alle Fotos vom iPhone auf den PC übertragen?
Verschiedene Faktoren wie begrenzter Speicherplatz, eine fehlende Internetverbindung oder Kompatibilitätsprobleme mit der Software können die Übertragung von Fotos behindern. Um dies zu vermeiden, müssen Sie sicherstellen, dass Ihr Computer über ausreichend Speicherplatz auf der Festplatte verfügt, die Internetverbindung stabil ist und die Software immer auf dem neuesten Stand ist.
Verwandete Artikel
Was ist eine IPSW-Datei? Wo kann man sie herunterladen?
Wie man iCloud-Kontakte mit Google synchronisiert [Einfache Anleitung]
Fotos auf dem iPhone können nicht freigegeben werden? Wie man das behebt
Gelöst | So finden Sie den Speicherort der iPhone-Sicherung unter Windows 10 und Mac