Musik vom iPhone mit dem PC synchronisieren ohne iTunes
Maria updated on Jul 31, 2024 to iPhone Daten übertragen | How-to Articles
Zusammenfassung:
Wenn Sie die vom iPhone heruntergeladene Musik auf Ihrem PC hören möchten, müssen Sie zunächst die Musik vom iPhone mit dem Computer synchronisieren. Die Übertragung von Musik vom iPhone auf den PC ist nicht so einfach, wie Sie denken. Dieser Artikel gibt Ihnen einige Ratschläge, wie Sie Musik vom iPhone auf den PC übertragen können, ohne iTunes zu verwenden.
Jedes Mal, wenn ich versuche, Musik von meinem iPhone mit meinem Computer zu synchronisieren, wird angezeigt, dass es zuvor mit einer anderen iTunes-Mediathek synchronisiert wurde. Ich habe es aber noch nie mit einer anderen Bibliothek synchronisiert. Einmal habe ich es trotzdem synchronisiert und dabei meine gesamte Musik verloren, so dass ich meine gesamte iPhone-Musik neu erstellen musste. Aber jetzt beschwert es sich über dieselbe Sache. Wie kann ich das dauerhaft beheben?
Das iPhone ist ein leistungsstarker Musikplayer für Apple-Benutzer. Manchmal möchten Sie vielleicht Musik auf Ihrem iPhone von einem PC aus anhören oder eine Kopie Ihrer Wiedergabeliste auf dem PC speichern. Das ist schwierig, wenn Sie sich nicht mit iTunes auskennen, denn bei der Synchronisierung können Ihre iPhone-Inhalte überschrieben werden, was Sie nicht wissen. In diesem Artikel empfehlen wir Ihnen, die iPhone Datenübertragungssoftware - EaseUS MobiMover zu verwenden, um Musik vom iPhone auf den PC zu übertragen, ohne iTunes zu verwenden.
EaseUS MobiMover verbindet das Telefon mit dem PC und überträgt Dateien vom iPhone auf den PC ohne iTunes. So kann es Ihre Bedürfnisse erfüllen, um Musik vom iPhone auf den PC zu übertragen. EaseUS MobiMover wird sowohl von Windows als auch von Mac unterstützt. Unabhängig davon, welchen Computer Sie benutzen, können Sie mit EaseUS MobiMover Ihre Musik auf dem iPhone mit einem Computer synchronisieren. Im Folgenden finden Sie eine Zusammenfassung der Funktionen.
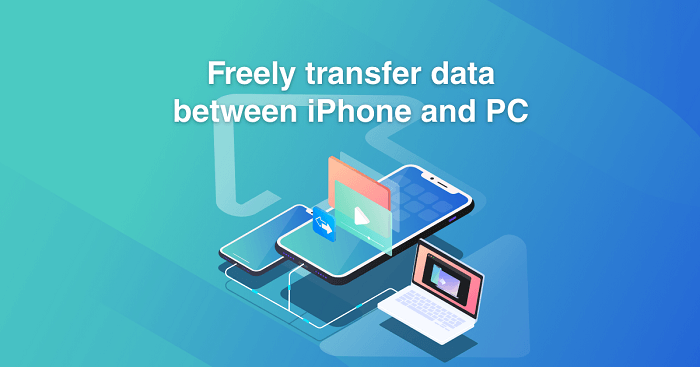
Wir haben oben eine allgemeine Einführung zu EaseUS MobiMover gegeben. Kommen wir zurück zu der Frage, wie man Musik vom iPhone auf den PC ohne iTunes übertragen kann. EaseUS MobiMover hat den Prozess für Sie weitgehend vereinfacht und es besteht kein Risiko eines Datenverlustes bei der Übertragung von Musik. Schauen Sie sich die folgenden Schritte an, um Musik mit wenigen Klicks vom iPhone auf den PC zu kopieren.
Schritt 1. Verbinden Sie das iPhone mit Ihrem PC und starten Sie EaseUS MobiMover. Klicken Sie im Bereich "Content Management" auf "Audio" und wählen Sie "Musik", um fortzufahren.
Schritt 2. Jetzt können Sie auf alle Musikdateien auf Ihrem iPhone zugreifen. Wählen Sie die Elemente aus, die Sie übertragen möchten. (Sie können auf "Einstellungen" klicken, um den Speicherpfad bei Bedarf zu ändern).
Schritt 3. Klicken Sie auf "Auf PC übertragen", um die Übertragung von Musik vom iPhone auf den Computer zu starten.
Hinweis: Aufgrund der Zulassungsbeschränkung unterstützt EaseUS MobiMover derzeit die Übertragung von nicht gekaufter Musik vom iPhone auf den PC. Wenn Sie gekaufte Musik übertragen möchten, sehen Sie sich die Anleitung von Apple an.
Sie können auch unten klicken, um die Videoanleitung anzusehen.
00:00 - Intro
00:27 - Methode 1. Wie man nicht gekaufte Musik mit EaseUS MobiMover kostenlos überträgt
01:50 - Methode 2. Wie man gekaufte Songs mit iTunes überträgt
02:48 - Kann man mit Dropbox Musik vom iPhone übertragen?
Sie können auch andere Dateitypen vom iPhone auf den PC übertragen, und zwar in demselben Prozess. Mit EaseUS MobiMover müssen Sie sich keine Sorgen mehr über die Datenmigration zwischen iOS-Geräten und Laptops machen. Solange Sie EaseUS MobiMover auf Ihrem PC und ein USB-Kabel haben, können Sie Musik und andere Dateien vom iPhone auf den PC oder vom PC auf das iPhone übertragen, auch ohne Netzwerk. Wie bereits erwähnt, ist auch die Übertragung von Dateien zwischen zwei iOS-Geräten möglich, z.B. die Übertragung von Fotos von iPhone zu iPhone. Installieren Sie EaseUS MobiMover jetzt auf Ihrem Windows- oder Mac-Computer und entdecken Sie, wie einfach es ist, Dateien zwischen Geräten zu übertragen.
Verwandete Artikel
So sichern Sie Samsung Notes auf 4 Arten
Was ist der iOS-Einrichtungsassistent?
Es wurden keine neuen Bilder oder Videos auf diesem Gerät gefunden
Hinzufügen von iCloud-Kalender zu Google (Effiziente Anleitung)