Kontakte vom iPhone auf den Mac übertragen (mit oder ohne iCloud)
Maria updated on Nov 06, 2024 to iPhone Daten übertragen | How-to Articles
Zusammenfassung:
Diese Anleitung behandelt alle möglichen Methoden zum Übertragen von Kontakten vom iPhone auf den Mac, unabhängig davon, ob Sie iCloud verwenden möchten oder nicht. Ohne iCloud können Sie Übertragungstools von Drittanbietern wie EaseUS MobiMover, AirDrop oder iTunes/Finder verwenden. Sehen Sie sich jetzt diese Anleitung an, um mehr Details zu erfahren.
"Wie übertrage ich meine Kontakte vom iPhone auf den Mac?"
Ihr iPhone speichert einige wichtige Kontakte Ihrer Familie, Freunde, Kollegen oder Geschäftspartner. Um zu verhindern, dass solche wichtigen Informationen verloren gehen, müssen Sie möglicherweise eine Kopie davon auf einem Computer erstellen, sei es ein Mac oder ein PC. So können Sie sie bei Datenverlust wiederfinden.
Da die Möglichkeiten ,iPhone-Kontakte auf den PC zu übertragen, bereits detailliert beschrieben wurden, möchten wir Ihnen zeigen, wie Sie auf fünf Arten Kontakte vom iPhone auf den Mac importieren können. Wenn Sie dieselbe Frage stellen möchten, wird sie nach dem Lesen dieses Artikels gelöst.
Wenn es darum geht, Kontakte vom iPhone auf den Mac zu synchronisieren, kommt Ihnen iCloud immer zuerst in den Sinn. Manchmal möchten Sie iCloud jedoch nicht verwenden, weil iCloud nicht funktioniert oder der Speicherplatz begrenzt ist (Sie erhalten nur 5 GB kostenlosen Speicherplatz). Wie importiert man dann Kontakte vom iPhone auf den Mac ohne iCloud? Der einfachste Weg ist die Verwendung von EaseUS MobiMover - der iOS-Datenübertragungssoftware. Damit können Sie:
Außer Kontakten unterstützt EaseUS MobiMover auch Fotos, Videos, Musik, Klingeltöne, Nachrichten, Bücher und mehr. Daher hilft es, ob Sie Kontakte vom iPhone auf den Mac ohne iCloud synchronisieren oder Fotos von einem iPhone auf ein anderes übertragen möchten.
So importieren Sie Kontakte vom iPhone auf den Mac ohne iCloud:
Schritt 1. Starten Sie EaseUS MobiMover für Mac auf Ihrem Computer > Verbinden Sie Ihr iPhone mit Ihrem Mac > Entsperren Sie Ihr iPhone und klicken Sie auf „Vertrauen“ in der Eingabeaufforderung, die um Ihre Erlaubnis bittet > Wählen Sie die Option „Telefon zu Mac“ > Klicken Sie auf „Weiter“, um fortzufahren .
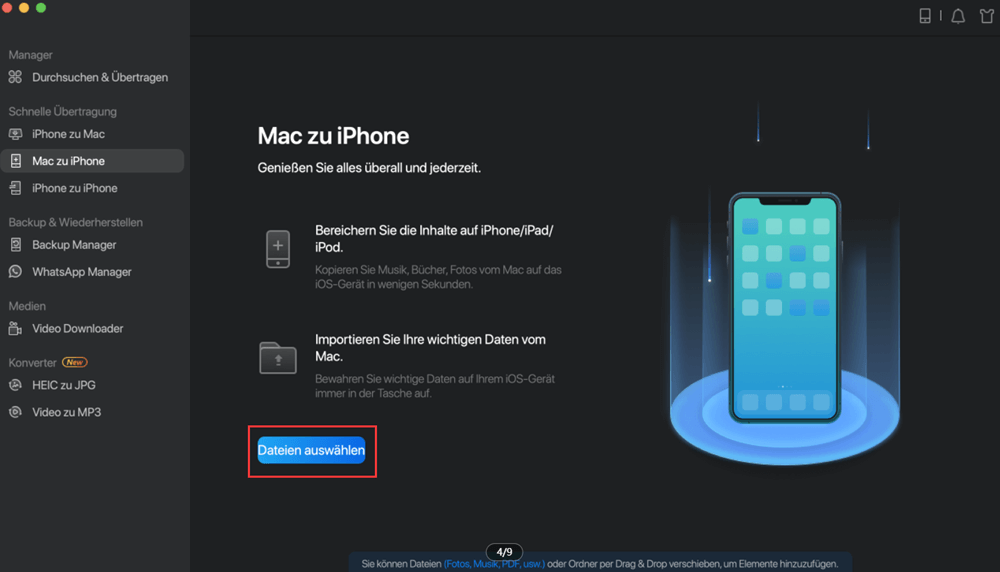
Schritt 2. Aktivieren Sie „Kontakte“ > Klicken Sie auf den Standardspeicherpfad, um einen benutzerdefinierten Pfad zum Speichern dieser Kontakte festzulegen > Klicken Sie auf „Übertragen“, um mit der Übertragung von Ihrem iPhone oder iPad auf Ihren Mac zu beginnen.
Schritt 3. Wenn der Übertragungsvorgang abgeschlossen ist, können Sie die Kontakte auf Ihrem Mac anzeigen. (Je nach Ihren Einstellungen werden die Kontakte als HTML-, CSV- oder VCF-Datei auf Ihrem Mac gespeichert.)
Eine der einfachsten Möglichkeiten, iPhone-Kontakte auf den Mac zu übertragen, sollte die Verwendung von iCloud sein – Apples Cloud-Speicherlösung, mit der Sie von allen Ihren Geräten aus auf Ihre Kontakte, Kalender, Fotos und mehr zugreifen können, sei es ein PC, Mac oder ein anderes iOS-Gerät , oder sogar ein Web. Um die Synchronisierungsfunktion von iCloud zu nutzen, müssen Sie iCloud auf Ihrem iPhone einrichten. Hier sind die Schritte.
So synchronisieren Sie alle iPhone-Kontakte über die iCloud-Anwendung mit dem Mac:
Schritt 1. Auf Ihrem iPhone: Gehen Sie zu „Einstellungen“ > [Ihr Name] > „iCloud“ und aktivieren Sie „Kontakte“.
Schritt 2. Auf Ihrem Mac: Klicken Sie auf das Apple-Menü > Wählen Sie „Systemeinstellungen“ > „iCloud“ aktivieren und melden Sie sich mit derselben Apple-ID auf Ihrem iPhone an.
Schritt 3. Aktivieren Sie „Kontakte“ und klicken Sie auf „Verwalten“. Dann werden die Kontakte auf den Mac importiert. Wenn es fertig ist, können Sie die Elemente in der Kontakte-App auf Ihrem Mac überprüfen.
So übertragen Sie bestimmte iPhone-Kontakte über die iCloud-Website auf den Mac:
Schritt 1. Aktivieren Sie iCloud-Kontakte auf Ihrem iPhone.
Schritt 2. Besuchen Sie iCloud.com auf Ihrem Mac und melden Sie sich mit derselben Apple-ID an, die Sie auf Ihrem iOS-Gerät verwenden.
Schritt 3. Wählen Sie „Kontakte“ unter den Optionen.
Schritt 4. Wählen Sie die Kontakte aus, die Sie von Ihrem iPhone mit Ihrem Mac synchronisieren möchten, und gehen Sie zu „Einstellungen“ > „vCard exportieren“.
Hinweis : Beim Synchronisieren von iPhone-Kontakten mit dem Mac können aufgrund einer instabilen Netzwerkverbindung, unzureichendem iCloud-Speicher, falschen iCloud-Einstellungen usw. Probleme auftreten. Wenn Sie auf Probleme stoßen, erfahren Sie anhand der bewährten Tipps, wie Sie nicht synchronisierte iPhone-Kontakte beheben.
iTunes oder Finder ist eine weitere Option, um Kontakte vom iPhone auf den Mac zu synchronisieren. Unter macOS Mojave und früher können Sie mit iTunes Kontakte vom iPhone auf den Mac synchronisieren. Aber ab macOS Catalina wird iTunes durch Finder ersetzt, sodass Sie einige andere Schritte benötigen, um iPhone-Kontakte mit einem Mac mit Finder zu synchronisieren. Ob Sie iTunes oder Finder verwenden, hier sind die Schritte.
So synchronisieren Sie mit iTunes Kontakte vom iPhone auf den Mac:
Schritt 1. Verbinden Sie Ihr iPhone über ein USB-Kabel mit Ihrem Mac.
Schritt 2. Öffnen Sie iTunes auf Ihrem Mac.
Schritt 3. Klicken Sie in der Seitenleiste auf „Info“.
Schritt 4. Aktivieren Sie das Kontrollkästchen neben "Kontakte synchronisieren".
Schritt 5. Klicken Sie auf „Übernehmen“, um die Synchronisierung zu starten.
So synchronisieren Sie mit dem Finder Kontakte vom iPhone auf den Mac:
Schritt 1. Verbinden Sie Ihr iPhone mit Ihrem Mac und starten Sie den Finder.
Schritt 2. Klicken Sie in der linken Seitenleiste auf Ihren iPhone-Namen.
Schritt 3. Klicken Sie sowohl im Finder-Fenster als auch auf Ihrem iPhone auf Vertrauen.
Schritt 4. Klicken Sie auf „Info“ und aktivieren Sie das Kontrollkästchen neben „Kontakte auf [den Namen Ihres iPhones] synchronisieren“ und klicken Sie dann auf „Übernehmen“.
AirDrop ist eine vorinstallierte Anwendung auf Apple-Geräten. Sie können damit Kontakte, Fotos, Videos, Notizen und mehr zwischen zwei Geräten austauschen: iPhone, iPad, iPod und Mac. Mit AirDrop müssen Sie keine Software oder USB-Kabel installieren.
Stellen Sie nun sicher, dass sowohl Wi-Fi als auch Bluetooth auf Ihren Geräten ordnungsgemäß funktionieren, und befolgen Sie die nachstehenden Schritte, um Kontakte mit AirDrop vom iPhone auf den Mac zu übertragen.
Hinweise: Mit AirDrop können Sie nur Kontakte einzeln synchronisieren. Wenn Sie beabsichtigen, mehrere Kontakte von Ihrem iPhone auf Ihren Mac zu exportieren, müssen Sie die Vorgänge viele Male wiederholen. In diesem Fall verwenden Sie besser EaseUS MobiMover, um mehrere Elemente gleichzeitig zu übertragen.
So übertragen Sie iPhone-Kontakte auf den Mac:
Schritt 1. Stellen Sie sicher, dass sich Ihre Geräte sowohl in Bluetooth- als auch in WLAN-Reichweite befinden.
Schritt 2. Schalten Sie AirDrop auf Ihrem iPhone ein.
Schritt 3. Schalten Sie AirDrop auf dem Mac ein.
Schritt 4. Senden Sie Kontakte vom iPhone an den Mac.
Anschließend können Sie den Kontakt in den Kontakten auf Ihrem Mac überprüfen.
Die letzte praktikable Möglichkeit, Kontakte von Ihrem iPhone auf den Mac zu übertragen, besteht darin, iPhone-Kontakte mit Gmail zu synchronisieren und dann Kontakte aus Google Contacts auf Ihren Mac zu exportieren. Wie Sie sehen können, ist diese Methode nicht einfach, aber sie hilft Ihnen, Kontakte vom iPhone auf den Mac zu synchronisieren.
So übertragen Sie Kontakte vom iPhone auf den Mac:
Schritt 1. Gehen Sie auf Ihrem iPhone zur App „Einstellungen“.
Schritt 2. Scrollen Sie nach unten, um „Passwörter & Konten“ auszuwählen.
Schritt 3. Klicken Sie auf „Konto hinzufügen“ und tippen Sie auf „Google“.
Schritt 4. Geben Sie die erforderlichen Informationen ein, um Ihr Google Mail-Konto hinzuzufügen, und klicken Sie auf „Weiter“.
Schritt 5. Sobald Ihr Konto erfolgreich verifiziert wurde, klicken Sie auf „Speichern“.
Schritt 6. Aktivieren Sie „Kontakte“, um Ihre iPhone-Kontakte mit Google Mail zu synchronisieren, und wählen Sie dann erneut „Speichern“.
Schritt 7. Gehen Sie zu Google Kontakte und melden Sie sich mit dem Konto an, das Sie auf Ihrem iPhone verwenden.
Schritt 8. Wählen Sie die Kontakte aus, die Sie auf Ihren Mac importieren möchten, und wählen Sie „Exportieren“.
Schritt 9. Aktivieren Sie im neuen Fenster „Ausgewählte Kontakte“ und stellen Sie es so ein, dass die Kontakte im gewünschten Format exportiert werden. Klicken Sie dann auf „Exportieren“, um Ihre iPhone-Kontakte auf den Mac zu exportieren.
Alle fünf Möglichkeiten helfen Ihnen, Kontakte vom iPhone auf den Mac zu synchronisieren. Egal, ob Sie Kontakte vom iPhone auf den Mac ohne iCloud importieren oder iPhone-Kontakte drahtlos auf den Mac übertragen möchten, Sie finden die entsprechende Lösung. Wenden Sie die für Ihre Bedürfnisse am besten geeignete an, um Kontakte mit ein paar einfachen Klicks von Ihrem iPhone auf den Mac zu übertragen.
Verwandete Artikel
Was ist der Sperrton auf dem iPhone: Sollte
Wie man Fotos vom iPad auf den PC überträgt (4 Methoden)
Mein iPhone suchen auf iPhone aktivieren
Abrufen von iPhone-Textnachrichten unter Windows 10