iPhone to PC File Transfer Software Free: 5 Empfehlungen
Maria updated on Jul 31, 2024 to iPhone Daten übertragen | How-to Articles
Zusammenfassung:
Wenn der Speicherplatz auf Ihrem iPhone knapp wird, möchten Sie vielleicht einige Dateien auf Ihren PC übertragen, um Speicherplatz freizugeben. Es gibt mehrere Möglichkeiten, Dateien und Daten vom iPhone auf den PC zu übertragen. In diesem Leitfaden stellen wir Ihnen die 5 besten kostenlosen Programme zur Übertragung von Dateien vom iPhone auf den PC vor. Lesen Sie weiter.
Es gibt verschiedene Gründe für die Übertragung von Dateien vom iPhone auf den PC. Zu diesen Gründen gehören die gemeinsame Nutzung von Daten, die Aktualisierung Ihres Geräts, die Freigabe von Speicherplatz auf Ihrem iPhone oder das Zurücksetzen Ihres iPhone. Was auch immer Ihre Gründe sind, Sie möchten vielleicht eine schnelle, effiziente und kostenlose Methode, um Ihre Dateien zu übertragen. Welche ist die beste kostenlose iPhone-zu-PC-Dateiübertragungssoftware?
Um Ihnen bei der Suche nach der Antwort zu helfen, werden in diesem Artikel fünf Möglichkeiten vorgestellt, wie Sie Dateien kostenlos vom iPhone auf den PC übertragen können. Mit diesen Methoden können Sie verschiedene Dateien mit unterschiedlicher Geschwindigkeit verschieben. Bitte lesen Sie weiter, um zu erfahren, welche Technik für Sie am besten geeignet ist. In diesem Artikel wird auch ein effizientes Tool eines Drittanbieters vorgestellt, mit dem Sie bequem und kostenlos Dateien vom iPhone auf den PC übertragen können.
Mit iCloud können Sie Ihre iOS-Dateien, Fotos und andere Daten sichern, wenn Wi-Fi eingeschaltet ist. Sie können dieses kostenlose Programm auch verwenden , um Dateien vom iPhone auf den PC zu übertragen. Sie müssen sich nur mit dem Internet verbinden und diese einfachen Schritte befolgen:
Schritt 1. Aktivieren Sie auf Ihrem iPhone die iCloud-Sicherungsfunktion. (iCloud-Backup funktioniert nicht? Hier sind die Lösungen).
Dadurch werden alle Daten auf Ihrem iPhone in iCloud gesichert. Sie können alle Ihre Inhalte sehen, wenn Sie sich von einem beliebigen internetfähigen Gerät bei der iCloud-Website anmelden.
Schritt 2. Besuchen Sie dann iCloud.com auf Ihrem Computer und melden Sie sich mit Ihren Apple-Anmeldedaten an.
Schritt 3. Nach dem Einloggen sehen Sie alle Dateien und Daten, die Sie gesichert haben. Wählen Sie die Dateien aus, die Sie auf Ihren Computer übertragen möchten, und laden Sie sie an einen bestimmten Ort herunter.
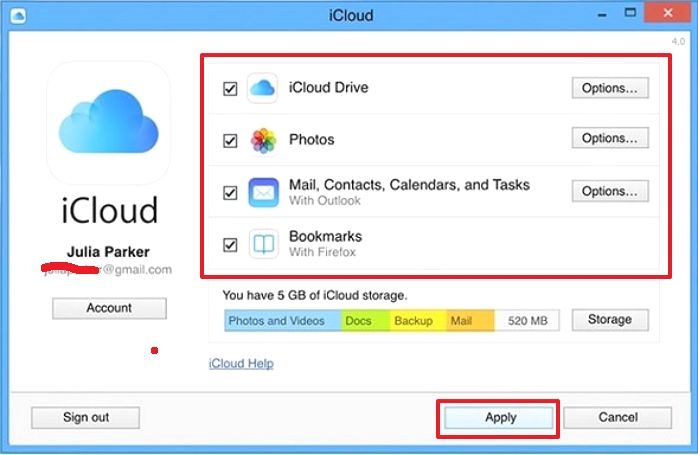
iCloud Drive ist eine weitere Methode, um Dateien vom iPhone auf den PC zu übertragen. Der kostenlose Plan erlaubt bis zu 5 GB Speicherplatz für die Datenübertragung. Das bedeutet, dass die Menge der Daten, die Sie auf die kostenlose Version von iCloud Drive übertragen können, auf 5 GB begrenzt ist.
Obwohl der Speicherplatz begrenzt ist, können Sie mit iCloud Drive Ihre Dateien für andere Teilnehmer freigeben. Die Teilnehmer können diese Dateien von verschiedenen Standorten aus anzeigen oder bearbeiten. Nachfolgend finden Sie die Schritte zur Übertragung von Dateien vom iPhone auf den PC über iCloud Drive.
Schritt 1. Wählen Sie in der Datei-App Ihres iPhones alle Dateien aus, die Sie auf Ihren PC übertragen möchten, und kopieren Sie sie.
Schritt 2. Navigieren Sie zum iCloud-Laufwerk und fügen Sie die Dateien ein, die Sie kopiert haben.
Schritt 3. Laden Sie dann die iCloud-App auf Ihren Computer herunter und melden Sie sich mit Ihren Apple-Anmeldedaten bei Ihrem iCloud Drive an.
Schritt 4. Nach der Anmeldung sehen Sie Ihre Inhalte. Wählen Sie die Dateien, die Sie übertragen möchten, und laden Sie sie auf Ihren PC herunter.
Wenn Sie iCloud oder iTunes nicht verwenden können, können Sie trotzdem Dateien von Ihrem iPhone mit dem Datei-Explorer auf Ihren PC übertragen. Sobald Sie Ihr iPhone an einen PC anschließen, wird es von Windows als externer Speicher wie eine Kamera oder SD-Karte angezeigt. Sie können das iPhone-Symbol anklicken und öffnen und dann Dateien per Drag & Drop übertragen. Nachfolgend finden Sie die Schritte zur Verwendung des Datei-Explorers:
Schritt 1. Schließen Sie Ihr iPhone über ein USB-Kabel an einen PC an und klicken Sie dann auf "Zugriff zulassen".
Schritt 2. Gehen Sie als Nächstes zu "Arbeitsplatz" auf Ihrem PC und wählen Sie Ihr iPhone in der Liste aus.
Schritt 3. Doppelklicken Sie auf das iPhone-Symbol, um es zu öffnen und die Dateien auszuwählen, die Sie auf Ihren PC übertragen möchten.
Schritt 4. Kopieren Sie die Dateien und fügen Sie sie auf Ihrem PC ein.
Wenn die Dateien, die Sie auf Ihren PC übertragen möchten, mit der iTunes-Funktion zur Dateifreigabe kompatibel sind, können Sie diese Methode wählen. Mit iTunes können Sie Ihr iOS-Gerät mit einem Computer verbinden und mühelos Dateien vom iPhone auf den Laptop übertragen. Vergewissern Sie sich, dass Sie eine stabile Internetverbindung haben. Wenn Sie Wi-Fi verwenden, richten Sie die Wi-Fi-Synchronisierung ein und folgen Sie dann diesen Schritten.
Schritt 1. Verbinden Sie Ihr iPhone über ein USB-Kabel mit Ihrem PC und öffnen Sie die neueste iTunes-Version.
Schritt 2. Klicken Sie auf "Gerät" und wählen Sie dann "Dateifreigabe".
Schritt 3. Im Fenster für die Dateifreigabe sehen Sie eine Liste von Elementen, darunter die App, die Ihre Dateien enthält. Wählen Sie die App aus, deren Dateien Sie übertragen möchten.
Schritt 4. Wählen Sie dann die Dateien aus, die Sie übertragen möchten, und klicken Sie auf "Speichern unter".
Schritt 5. Wählen Sie den Speicherort für die Dateien auf Ihrem Computer und klicken Sie erneut auf "Speichern unter". Damit wird der Übertragungsprozess von Ihrem iPhone auf Ihren PC gestartet.
EaseUS MobiMover ist eine Dateiübertragungssoftware mit einer Test- und einer kostenpflichtigen Version. Wir empfehlen die kostenpflichtige Version (EaseUS MobiMover Pro) für bessere Datenverwaltungsfunktionen. Einige dieser Funktionen umfassen unbegrenzte Dateiübertragung, Sicherung des WhatsApp-Chatverlaufs und Sie können eine Lizenz für bis zu 3 PCs verwenden.
EaseUS MobiMover ist ein Meister im Verwalten Ihrer mobilen Daten, die Software zum Übertragen von Fotos vom iPhone auf den PC, und gibt Ihnen die vollständige Kontrolle über Ihr iPhone. Mit nur einem Klick können Sie schnell und bequem Daten auf und von Ihrem iPhone, iPad oder iPod übertragen. Zu den Daten, die Sie übertragen können, gehören Fotos, Filme, Chat-Nachrichten, Dateien und Voicemail. Dieses Tool für die gemeinsame Nutzung von Daten kann auch Nachrichten in PDF-Dateien exportieren.
Folgen Sie diesen Schritten, um Ihre Dateien mit EaseUS MobiMover Pro zu übertragen.
Schritt 1. Verbinden Sie Ihr iPhone über ein USB-Kabel mit Ihrem PC. Tippen Sie auf dem Bildschirm des Geräts auf "Diesem Computer vertrauen", wenn ein Pop-up erscheint. Starten Sie EaseUS MobiMover und wählen Sie das Muster "Telefon zu PC" auf der Hauptschnittstelle. Klicken Sie auf "Weiter", um die Datenübertragung vom iPhone auf Ihren Computer zu starten.
Schritt 2. Mit MobiMover können Sie alles von Ihrem iPhone mit einem Klick auf den PC übertragen, z. B. Audiodateien, Videos, Bilder, Bücher, Kontakte und mehr. Sie können eine oder mehrere Datenkategorien auswählen, indem Sie die Kästchen markieren. Sie können auch einen Speicherort für die übertragenen Elemente festlegen. Wenn Sie den Speicherpfad nicht selbst festlegen möchten, klicken Sie direkt auf "Übertragen" und MobiMover speichert die Dateien auf dem Desktop.
Schritt 3. MobiMover beginnt sofort mit der blitzschnellen Übertragung der ausgewählten Dateien vom iPhone auf den PC ohne iTunes. Bitte unterbrechen Sie die USB-Verbindung nicht, bis der Prozess abgeschlossen ist. Einige Inhalte, wie Kontakte und Nachrichten, werden als .html-Datei gespeichert. Sie können diese in einem Webbrowser öffnen und ansehen.
Wie bereits erwähnt, können Sie Dateien auch selektiv freigeben. Weitere Einzelheiten finden Sie in der Anleitung zum Übertragen von Sprachmemos vom iPhone auf den Computer.
In diesem Artikel haben wir Ihnen gezeigt, wie Sie Ihre Dateien erfolgreich von einem iPhone auf einen PC übertragen können. Unabhängig von den Gründen für die Übertragung von Dateien, möchten Sie, dass der Prozess schnell und reibungslos verläuft. Einige der besten iPhone-zu-PC-Dateiübertragungssoftware kostenlos gehören iCloud, iCloud Drive, iTunes, File Explorer und EaseUS MobiMover.
Von diesen Tools empfehlen wir EaseUS MobiMover aufgrund seiner hohen Effizienz bei der Übertragung von Dateien vom iPhone auf den PC. Mit der kostenpflichtigen Version dieser Software haben Sie Zugriff auf einzigartige Funktionen, die den Dateiübertragungsprozess schnell und nahtlos machen. Die Pro-Version ist vielseitig und unterstützt iOS-Geräte wie iPad, iPhone und iPod. Stellen Sie sicher, dass Sie EaseUS MobiMover Pro noch heute herunterladen!
Im Folgenden finden Sie häufige Fragen zu iPhone zu PC Dateiübertragung Software kostenlos.
1. Kann ich Dateien aus meinem iPhone-Ordner auf meinen Computer übertragen?
Wenn Sie Dateien in Ihrem iPhone-Ordner haben, können Sie diese mit iCloud Drive auf Ihren PC übertragen und darauf zugreifen. Befolgen Sie die im vorherigen Abschnitt dieses Artikels genannten Schritte, um Ihre Dateien in iCloud Drive zu verschieben. Andere Methoden zur Dateiübertragung sind iCloud, iTunes, File Explorer und Software von Drittanbietern wie EaseUS MobiMover.
2. Gibt es eine andere Möglichkeit, Dateien vom iPhone auf den PC zu übertragen, ohne iTunes zu verwenden?
Ja, abgesehen von iTunes können Sie Dateien mit EaseUS MobiMover, File Explorer, iCloud Drive oder iCloud.com vom iPhone auf den PC übertragen. Mit diesen Techniken können Sie die Dateien auswählen, die Sie auf Ihren PC übertragen möchten. Zu diesen Dateien können Fotos, Videos, Kontakte, Lesezeichen usw. gehören.
3. Was ist die beste Software, um Dateien vom iPhone auf den PC zu übertragen?
EaseUS MobiMover ist die beste Software, um Dateien von Ihrem iPhone auf Ihren Computer zu übertragen. Dieses vielseitige Datenmanagement-Tool verfügt über wertvolle Funktionen, mit denen verschiedene Datentypen einfach und schnell übertragen werden können. Mit EaseUS MobiMover können Sie Daten wie Dateien, Fotos, Filme, WhatsApp-Nachrichten und Videos ohne Einschränkungen übertragen.
Verwandete Artikel
Einschalten der Taschenlampe auf dem iPhone 8/8 Plus/X in iOS 11
iCloud synchronisiert nicht? iCloud-Synchronisierungsanleitung [2024]
iOS 11 Screenshot funktioniert nicht auf iPhone 8/8 Plus/X
Wie man ohne iTunes Musik auf den iPod lädt