Beliebte iPhone-Text-Effekte und -Tricks in der Nachrichten-App [2024 Tipps]
Maria updated on Nov 08, 2024 to iPhone Daten übertragen | How-to Articles
Zusammenfassung:
In diesem Artikel werden wir einige beliebte iPhone Texteffekte und Tricks für iOS 16 oder andere Versionen vorstellen. Lassen Sie uns nun beginnen, diese interessanten iPhone Texteffekte zu lernen!
Die iPhone Texteffekte beziehen sich auf die Nachrichteneffekte von iMessage auf Ihrem iPhone. Alle iPhone-Nutzer können diese Texteffekte verwenden, um ihre Nachrichten noch ausdrucksstärker zu machen.
Mit der App "Nachrichten" können Sie Textnachrichten auf dem iPhone senden oder löschen. Darüber hinaus können Sie auch gelöschte Textnachrichten auf dem iPhone kostenlos wiederherstellen, wenn Sie wichtige Nachrichten versehentlich gelöscht haben. Es ist also sehr empfehlenswert, Textnachrichten auf dem iPhone zu sichern, um unnötigen Datenverlust zu vermeiden. Wie auch immer, lassen Sie uns nun lernen, was iPhone Texteffekte sind und wie man sie verwendet, um unsere Textnachrichten dynamischer und animierter zu gestalten.
Wenn Sie mit iMessage Nachrichten an Ihre Freunde schreiben, können einige spezielle Wörter zur Atmosphäre des Chats beitragen. In diesem Abschnitt werden wir fünf spezielle Textzeichenfolgen kennenlernen, die automatisch die entsprechenden Effekte auf dem Bildschirm auslösen.
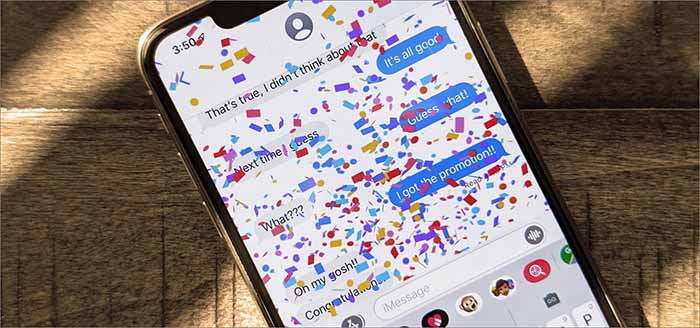
Zu diesen speziellen Textphrasen, die den Bildschirmeffekt auslösen würden, gehören:
Neben "Congrats" oder "Congratulations" können Sie auch Wörter mit der gleichen Bedeutung in anderen Sprachen senden, z. B. "Felicitaciones" auf Spanisch und "Selamat" auf Indonesisch. Sie funktionieren ebenfalls wie erwartet.
Öffnen Sie einfach die Nachrichten-App und tippen Sie auf die Schaltfläche "Verfassen", um eine neue Nachricht zu schreiben. Diese fünf Arten von Texteffekten würden Ihnen helfen, die Atmosphäre des Textes selbst zu verbessern, wenn Sie diese Phrasen rechtzeitig eingeben.
Jetzt lernen wir die nächste Art von iPhone-Texteffekten kennen - die Sprechblaseneffekte. Dieser Texteffekt ist für alle Textnachrichten verfügbar, die Sie eingeben, egal was Sie eingeben (eine Nachricht, ein Foto oder ein Memoji). Diese Funktion ist sehr benutzerfreundlich. Sehen wir uns nun an, was diese Sprechblaseneffekte sind:
Wenn Sie also zum Sprechblasenbildschirm kommen, haben Sie vier Effektoptionen zur Auswahl. Sobald wir diese vier Sprechblaseneffekte kennen, erfahren Sie, wie Sie einen Sprechblaseneffekt zu Ihren Textnachrichten hinzufügen können:
Schritt 1. Geben Sie Ihre Nachricht ein und halten Sie dann die Taste Senden eine Sekunde lang gedrückt.
Schritt 2. Tippen Sie unter der Registerkarte "Blasen" auf den kleinen grauen Punkt, um eine Vorschau aller Blaseneffekte anzuzeigen.
Schritt 3. Wählen Sie einen der Blaseneffekte aus, die Sie mögen, und tippen Sie auf das Symbol Senden.
Wenn Sie einen empfangenen Nachrichteneffekt wiederholen möchten, tippen Sie auf die Option "Wiederholen" unter der Nachricht. Das ist alles, was Sie brauchen, um den Sprechblaseneffekt zu verwenden.
Die Vollbild-Effekte sind eine weitere Art von Effekten, die neben den Sprechblaseneffekten für alle einzugebenden Textwörter verfügbar sind. Wie die Sprechblaseneffekte werden auch die Vollbild-Effekte durch Gedrückthalten der Senden-Taste ausgelöst. Sie können auch jeden Vollbildeffekt wiederholen.
Die Vollbildschirmeffekte enthalten neun Modi. Sehen wir uns an, welche neun Effekte es gibt:
Hier erfahren Sie, wie Sie die Vollbild-Effekte auf Ihrem iPhone nutzen können:
Schritt 1. Geben Sie Ihre Nachricht ein und halten Sie dann die Taste Senden eine Sekunde lang gedrückt.
Schritt 2. Wechseln Sie zur Registerkarte Bildschirm direkt über dem Bildschirm und streichen Sie nach links, um den richtigen Vollbild-Effekt auszuwählen.
Schritt 3. Tippen Sie auf das Symbol Senden.
Einige dieser Bildschirmeffekte sind dieselben wie die Worteffekte in Teil 1, z. B. Luftballons, Konfetti, Laser und Feuerwerk. In diesem Fall haben Sie also zwei Möglichkeiten, diese Effekte zu aktivieren.
Außerdem können Sie eine handschriftliche Nachricht oder ein Doodle senden, wenn Sie eine Nachricht über iMessage an Ihren Freund senden. Auf diese Weise können Sie den Worten mehr Leben einhauchen. Alternativ können Sie auch kreativ kritzeln, um alles auszudrücken, was über Worte hinausgeht. Das ist wirklich ganz einfach.
Schritt 1. Tippen Sie auf die Schaltfläche "Verfassen", um eine neue Nachricht in iMessage zu erstellen.
Schritt 2. Drehen Sie Ihr iPhone in das Querformat.
Schritt 3. Tippen Sie auf die Schaltfläche Handschrift in der unteren rechten Ecke der Tastatur.
Schritt 4. Schreiben Sie mit dem Finger eine Nachricht oder wählen Sie eine gespeicherte Nachricht auf dem Bildschirm aus, und tippen Sie dann auf "Fertig".
Schritt 5. Tippen Sie auf die Schaltfläche Senden, um Ihre Nachricht zu senden.
In diesem Artikel haben wir beliebte iPhone-Texteffekte und -tricks kennengelernt, darunter fünf spezielle Textstrings, vier Sprechblaseneffekte, neun Vollbild-Effekte und einen Handschrift-Effekt. Diese speziellen iPhone-Texteffekte sorgen für eine entspannte und lebhafte Atmosphäre, wenn Sie mit anderen chatten.
Außer Texteffekten gibt es auch andere iPhone-Effekte, einschließlich Kameraeffekte, Bapback-Ausdrücke, GIF, Memoji-Aufkleber-Effekte und so weiter. Wenn die Nachrichten-App auf einem iOS-Gerät nicht funktioniert, können Sie unter iMessage funktioniert nicht auf iPhone/iPad nachlesen.
Weitere Informationen zu beliebten iPhone-Texteffekten und Texttricks finden Sie in den häufig gestellten Fragen unten.
Ja. Bevor Sie Nachrichten eingeben, gehen Sie zu Einstellungen > Barrierefreiheit > Bewegung und deaktivieren Sie den Schieberegler für die automatische Wiedergabe von Nachrichteneffekten.
Die Bildschirmeffekte in iMessage sind nur mit iMessage-Benutzern kompatibel, d. h. sie werden nicht angezeigt, wenn SMS- oder MMS-Nachrichten von einem iPhone an ein Android-Handy gesendet werden.
Verwandete Artikel
iCloud-Verbindungsfehler auf PC oder Mac: Wie man ihn behebt
Wie man Fotos vom PC auf das iPhone überträgt (6 Methoden)
Einschalten der Taschenlampe auf dem iPhone 8/8 Plus/X in iOS 11