Einschalten der Taschenlampe auf dem iPhone 8/8 Plus/X in iOS 11
Maria updated on Nov 08, 2024 to iPhone Daten übertragen | How-to Articles
Zusammenfassung:
In diesem Blog-Beitrag erfahren Sie, wie Sie die Taschenlampe auf dem iPhone 8, iPhone 8 Plus oder iPhone X in iOS 11 einschalten können und wie Sie das Taschenlampen-Symbol zum Kontrollzentrum Ihres iPhones hinzufügen, nachdem Sie es versehentlich aus den Steuerelementen entfernt haben.
Das Einschalten der Taschenlampe auf dem iPhone ist hilfreich, wenn Sie sich in einer dunklen Umgebung befinden. In der Regel ist das Taschenlampen-Symbol im Kontrollzentrum Ihres iPhone bereits vorhanden, wenn Sie Ihr iPhone erhalten. Aber es ist auch möglich, dass Sie das Symbol versehentlich entfernen. Deshalb wird in diesem Artikel nicht nur beschrieben, wie man die Taschenlampe auf dem iPhone 8, iPhone 8 Plus oder iPhone X in iOS 11 einschalten kann, sondern auch, wie man das Taschenlampen-Symbol nach dem versehentlichen Löschen wieder zum Kontrollzentrum hinzufügen kann. Lesen Sie weiter, um mehr Details zu erfahren.
Wie das Einschalten von AirDrop auf dem iPhone kann auch das Einschalten der Taschenlampe im Kontrollzentrum erfolgen. Folgen Sie den Schritten unten, um zu erfahren, wie man es macht.
Schritt 1: Wischen Sie auf dem iPhone 8/8 Plus vom unteren Rand des iPhone-Bildschirms nach oben, um das Kontrollzentrum zu öffnen. Auf dem iPhone X wischen Sie von der oberen rechten Ecke des iPhone-Bildschirms nach unten, um das Kontrollzentrum zu öffnen.
Schritt 2: Tippen Sie auf das Taschenlampen-Symbol, um die Taschenlampe einzuschalten. Wenn Sie sie wieder ausschalten möchten, tippen Sie erneut auf das Symbol.
Einfach, oder? Aber das iPhone kann nicht immer so funktionieren, wie Sie es erwarten. Das Problem, dass das Kontrollzentrum nicht funktioniert, und das Problem, dass die Taschenlampe nicht funktioniert, werden häufig von iPhone-Nutzern gemeldet. Wenn Sie zufällig auf das Problem auf Ihrem iPhone stoßen, erfahren Sie im zugehörigen Artikel, wie Sie es beheben können.
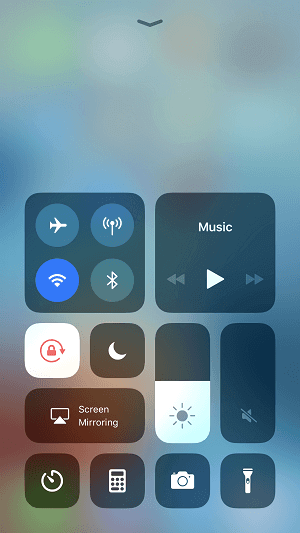
Wenn du das Kontrollzentrum öffnest und kein Taschenlampen-Symbol darin findest, mach dir keine Sorgen. Die folgenden Schritte zeigen dir, wie du die Taschenlampen-Steuerung wieder zu deinem iPhone-Kontrollzentrum hinzufügst.
Schritt 1: Öffnen Sie die App " Einstellungen" auf Ihrem iPhone 8, iPhone 8 Plus oder iPhone X. (Wenn Sie das iPhone-Kontrollzentrum anpassen möchten, benötigen Sie die App "Einstellungen" wie bei anderen iPhone-Anpassungen).
Schritt 2: Scrollen Sie nach unten, wählen Sie Control Center und klicken Sie auf Customize Control.
Schritt 3: Tippen Sie unter MEHR STEUERUNGEN auf das Plus-Zeichen neben "Taschenlampe", um sie zum iPhone Control Center hinzuzufügen.
Möchten Sie die Reihenfolge der Steuerelemente ändern? Drücken und halten Sie das Hamburger-Symbol neben dem Steuerelement und verschieben Sie es nach Bedarf.
Anmerkungen:
Als iPhone-Benutzer benötigen Sie wahrscheinlich ein iOS-Datentransfer-Tool, mit dem Sie Dateien auf Ihr iPhone oder von Ihrem iPhone übertragen können. Das hier empfohlene völlig KOSTENLOSE Tool ist EaseUS MobiMover Free. Mit MobiMover, das auf Ihrem PC mit Windows 7 oder höher installiert ist, können Sie Dateien vom Computer mit iPhone/iPad (in iOS 8 oder höher) synchronisieren, iPhone/iPad-Inhalte auf dem Computer sichern und Dateien zwischen zwei iOS-Geräten austauschen. Darüber hinaus kann MobiMover mit seinen Dateiverwaltungsfunktionen auch als kostenloser iPhone-Inhaltsmanager fungieren. Sie können Fotos, Videos, Audios, Kontakte, Nachrichten, Notizen und vieles mehr ohne Kosten und Einschränkungen übertragen oder verwalten. Zögern Sie nicht und versuchen Sie, Ihre iPhone-Daten mit MobiMover mit einem Klick auf dem Computer zu sichern.
Schritt 1. Schließen Sie Ihr iPhone an Ihren PC an und vertrauen Sie dem Computer. Starten Sie EaseUS MobiMover und gehen Sie zu "Backup Manager" > "Back up".
Schritt 2. Da alle unterstützten Dateien standardmäßig ausgewählt sind, klicken Sie direkt auf "One-Click-Backup", um die Sicherung Ihres iPhone auf dem Computer zu starten.
Schritt 3. Warten Sie geduldig, bis der Sicherungsvorgang abgeschlossen ist. Wenn Sie die Sicherung wiederherstellen möchten, gehen Sie zu "Sicherungsmanager" > "Wiederherstellen" und folgen Sie den Anweisungen auf dem Bildschirm.
Verwandete Artikel
Gelöst | So finden Sie den Speicherort der iPhone-Sicherung unter Windows 10 und Mac
Mein Android mit dem PC über Bluetooth steuern
Wie man Kontakte auf dem iPad löscht
iCloud-Link funktioniert nicht oder wird nicht geladen: Wie kann ich das beheben?