Synchronisierung von iPhone und iPad mit/ohne iCloud
Maria updated on Nov 08, 2024 to iPhone Daten übertragen | How-to Articles
Zusammenfassung:
Eine Schritt-für-Schritt-Anleitung zur Synchronisierung von iPad und iPhone. Ganz gleich, welche Art von Daten Sie vom iPhone mit dem iPad synchronisieren möchten, in dieser Anleitung finden Sie eine Reihe von Methoden, die Ihnen dabei helfen. Lies weiter, um die Details zu erfahren.
Wenn Sie ein iPhone und ein iPad besitzen, stellen Sie sich vielleicht manchmal die Frage: "Wie synchronisiere ich mein iPhone mit meinem iPad?" Sie können Ihre Daten ganz einfach von Ihrem Computer mit dem iPhone synchronisieren. Wenn Sie iPhone und iPad synchronisieren möchten, liegt der Fall anders. Apple bietet außer iCloud keinen direkten Ansatz für dieses Problem. Heute haben wir ein paar schnelle und praktische Lösungen zusammengestellt, wie man das iPhone mit dem iPad ohne iCloud oder mit iCloud synchronisieren kann. Jetzt können Sie unseren Beitrag lesen, um diese Methoden zu erhalten.
| Methode | Effektivität | Schwierigkeitsgrad |
| ☁️iCloud | Hoch - Es hilft, die Daten mit dem Cloud-Speicher zu synchronisieren und dann auf Ihrem iPhone und iPad darauf zuzugreifen. | Einfach ●○○ |
| 🎯EaseUSMobiMover | Hoch - Es ermöglicht Ihnen, alle Arten von iOS-Daten wie Nachrichten, Fotos, Musik, Kontakte usw. zu synchronisieren. | Einfach ●○○ |
| 💻iTunes | Moderat - Es hilft bei der Synchronisierung deines iPhones mit iTunes, indem es ein Backup deines iPhones erstellt, das du dann auf einem iPad wiederherstellen kannst. | Mäßig ●●○ |
iCloud ist ein von Apple angebotener Cloud-Dienst, mit dem Benutzer Daten, Apps, Dokumente und Dateien geräteübergreifend synchronisieren können. Damit können Sie einfach auf dieselbe Datei zugreifen und an ihr arbeiten, ohne sie von einem Gerät auf ein anderes übertragen zu müssen. Wenn Sie die Daten auf Ihrem iPhone und iPad synchronisieren möchten, verbinden Sie sowohl Ihr iPhone als auch Ihr iPad mit dem Internet und befolgen Sie die folgenden Schritte, um dies zu tun. Sie können zum Beispiel Notizen vom iPhone auf das iPad mit iCloud synchronisieren.
Rufen Sie die App "Einstellungen" auf Ihrem iPhone auf > tippen Sie auf Ihre Apple ID > wählen Sie "iCloud" > aktivieren Sie die Kippschalter neben den Dateikategorien, die Sie zwischen Ihrem iPhone und iPad synchronisieren möchten. Fotos, Kontakte, Kalender, Erinnerungen, Nachrichten, Safari-Daten, Brieftasche und weitere Kategorien können über iCloud zwischen Ihrem iPhone und iPad synchronisiert werden.
Gehen Sie dann zu Ihrem iPad und vergewissern Sie sich, dass Sie sich mit der gleichen Apple ID angemeldet haben, die Sie auf dem iPhone verwendet haben. Wiederholen Sie den obigen Vorgang auf dem iPad, um die iCloud-Synchronisierung zu aktivieren, dann werden alle ausgewählten Datenkategorien vom iPhone auf Ihr iPad synchronisiert.
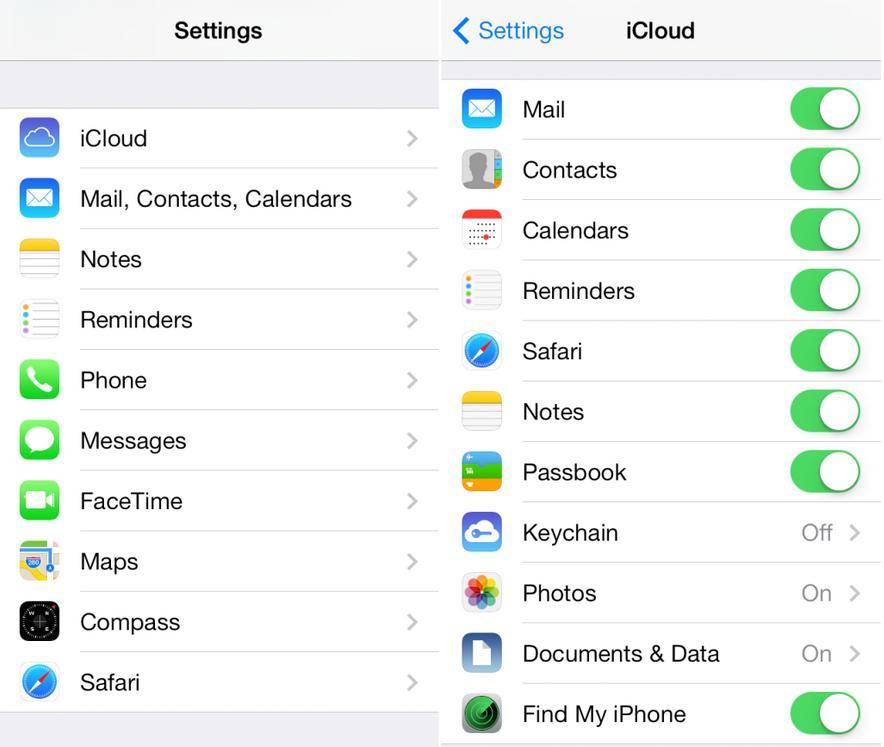
Wenn du Passwörter synchronisieren möchtest, kannst du zu "Einstellungen" gehen und auf "Passwörter und Konten" tippen. Stell sicher, dass deine E-Mail-Konten auf iPhone und iPad gleich eingerichtet sind.
Wenn Sie gekaufte Artikel aus den Bereichen Musik, Apps, Bücher & Hörbücher und Updates synchronisieren möchten, können Sie zu den Einstellungen gehen > auf "Apple Store" oder "iTunes & App Store" tippen > die Kippschalter neben Musik, Apps, Bücher & Hörbücher und App-Updates auf beiden Geräten aktivieren. Dann werden Ihre neuen Einkäufe auf einem Gerät automatisch auf die anderen Geräte heruntergeladen.
Mit dieser Methode können Sie bestimmte Arten von Daten zwischen iPhone und iPad synchronisieren. Sie können iPhone und iPad auch mit der iCloud-Sicherung synchronisieren, die alle Daten auf einmal synchronisiert.
Übrigens, wenn Sie die iCloud-Synchronisierung auf dem iPhone beenden möchten, können Sie darauf klicken, um die Details zu erfahren. Wenn Sie zwei iPads haben, können Sie auch lernen , wie man Daten von iPad zu iPad übertragen.
iCloud synchronisiert nur einen Teil Ihrer Daten vom iPhone zum iPad oder vom iPad zum iPhone. Daten wie Klingeltöne, WhatsApp-Chats und -Anhänge sowie Podcasts gehören nicht zu den Datentypen, die iCloud unterstützt. In diesem Fall benötigen Sie ein iPhone Datenübertragungs-Tool - EaseUS MobiMover, das Ihnen hilft.
EaseUS MobiMover ist ein umfassendes Datentransfer-Tool, mit dem Sie alle Arten von iOS-Daten wie Nachrichten, Fotos, Musik, Kontakte, Apps usw. synchronisieren können. Sie können Daten von iPhone auf iPad einfach und schnell übertragen. Außerdem hat es die Fähigkeit, Daten auf Ihrem Gerät zu übertragen, zu löschen, hinzuzufügen und zu bearbeiten, HEIC in JPG zu konvertieren und Videos in MP3 zu konvertieren.
EaseUS MobiMover synchronisiert iPhone und iPad über ein USB-Kabel. So können Sie es auch verwenden, wenn Sie nicht mit einem Netzwerk verbunden sind. Außerdem überschreibt EaseUS MobiMover Ihre bestehenden Daten nicht, wenn Sie Dateien vom iPhone zum iPad hinzufügen. Es besteht also kein Risiko eines Datenverlustes. Hier sind die Schritte zum Synchronisieren von iPhone und iPad über EaseUS MobiMover.
Schritt 1. Schließen Sie Ihr iPhone und iPad mit kompatiblen USB-Kabeln an Ihren Computer an und tippen Sie auf "Diesem Computer vertrauen" auf beiden Geräten. Starten Sie EaseUS MobiMover und navigieren Sie zum Modus "Telefon zu Telefon". Um Daten zwischen iPhone und iPad zu synchronisieren, müssen Sie in die richtige Richtung wechseln (Daten von iPhone [Name] auf iPad [Name] übertragen). Klicken Sie auf "Weiter".
Schritt 2. Hier, MobiMover ermöglicht es Ihnen, alle Arten von Daten, wie Audio-Dateien, Bilder, Videos, Nachrichten, Kontakte, etc. zu übertragen. Sie müssen selektiv die Kategorie(n) auswählen, die Sie auf Ihr iPad übertragen möchten, und auf "Übertragen" klicken, um den Prozess zu starten.
Schritt 3. Warten Sie einige Zeit, damit MobiMover die Übertragung aller ausgewählten Dateien abschließen kann. Gehen Sie danach zu den entsprechenden Apps, um die synchronisierten Dateien auf Ihrem iPad anzuzeigen.
Es gibt keine direkte Möglichkeit, iPhone und iPad mit iTunes zu synchronisieren. Sie können Ihr iPhone zwar mit iTunes synchronisieren, indem Sie eine Sicherungskopie Ihres iPhones erstellen, aber Sie können die Sicherungskopie auch auf einem iPad wiederherstellen. Durch diese beiden Prozesse können Sie Daten vom iPhone mit dem iPad synchronisieren.
Sehen wir uns nun an, wie man iPhone-Daten mit iTunes sichert und sie dann auf einem anderen iPhone oder iPad wiederherstellt.
1. Wenn Sie Ihre Passwörter zwischen iPhone und iPad sichern und wiederherstellen möchten, müssen Sie ein verschlüsseltes Backup für Ihr iPhone erstellen.
2. Bei der Wiederherstellung von iPhone und iPad aus einer iTunes-Sicherung werden alle vorhandenen Daten auf dem Zielgerät gelöscht. Daher ist dieser Ansatz vorteilhafter, wenn das iPad oder iPhone noch nicht eingerichtet worden ist.
3. Die Sicherung wird relativ lange dauern. Stellen Sie sicher, dass Ihr Gerät während des Sicherungsvorgangs mit dem PC verbunden ist.
Schritt 1. Starten Sie iTunes auf Ihrem Computer und schließen Sie Ihr iPhone/iPad über ein USB-Kabel an.
Schritt 2. Klicken Sie auf das Symbol Ihres Telefons, wenn es auf der Benutzeroberfläche erscheint.
Schritt 3. Klicken Sie auf "Dieser Computer" und markieren Sie "Lokales Backup verschlüsseln" im Abschnitt "Backups". Geben Sie dann Ihr Kennwort für die Verschlüsselung der Sicherung ein und bestätigen Sie es.
Schritt 4. Klicken Sie dann auf "Jetzt sichern", um den Sicherungsvorgang zu starten. Warten Sie, bis der Sicherungsvorgang abgeschlossen ist, und schalten Sie das iPhone aus.
Schritt 5. Verbinden Sie dann ein anderes iPhone/iPad mit Ihrem PC. Klicken Sie auf das Telefonsymbol in der iTunes-Oberfläche.
Schritt 6. Klicken Sie auf "Backup wiederherstellen" und wählen Sie das Backup, das Sie gerade erstellt haben. Klicken Sie auf "Wiederherstellen" und geben Sie das Passwort für das iPhone-Backup ein. Lesen Sie hier, was zu tun ist, wenn Sie das iPhone-Backup-Passwort vergessen haben.
Schritt 7. Nachdem die Wiederherstellung abgeschlossen ist, startet Ihr iPhone/iPad. Folgen Sie den Anweisungen auf dem Bildschirm, um es einzurichten. Dann werden Sie feststellen, dass Daten wie Kontakte, Nachrichten, Kalender und Notizen auf dem iPhone/iPad wiederhergestellt wurden.
Alle in diesem Artikel vorgestellten Methoden beziehen sich auf die Synchronisierung von Apps und Daten zwischen iPhone und iPad. Und wir haben die Vor- und Nachteile der einzelnen Methoden verglichen. Sie können prüfen und wählen Sie diejenige, die am besten für Ihre Situation ist.
| Methoden | Profis | Nachteile |
| iCloud-Synchronisierung | Synchronisieren Sie Daten auf allen Ihren Apple-Geräten Synchronisierung von Dateitypen nach Ihren Bedürfnissen Passwörter zwischen iPhone und iPad synchronisieren | Möglicherweise müssen Sie Ihren iCloud-Plan aktualisieren, um genügend Dateien zu synchronisieren. |
| EaseUS MobiMover | Synchronisiert Dateitypen je nach Bedarf Benötigt kein Netzwerk, um Daten zwischen iPhone und iPad zu synchronisieren Synchronisiert WhatsApp-Nachrichten einzeln Löscht keine Daten auf dem Zielgerät | Die Einstellungen werden nicht synchronisiert |
| iTunes | Einstellungen zwischen zwei iOS-Geräten synchronisieren Passwörter zwischen iPhone und iPad synchronisieren | Es überschreibt die Daten auf dem Ziel-iPhone/iPad. |
Hier finden Sie einige häufig gestellte Fragen, die Ihnen weiterhelfen sollen.
Ja, es gibt Möglichkeiten, Ihr iPhone ohne Computer mit Ihrem iPad zu synchronisieren. Die gängigste Methode ist die Synchronisierung Ihrer Daten über iCloud mit derselben Apple ID. Dann können Sie die Objekte auswählen, die Sie synchronisieren möchten.
Sie müssen sicherstellen, dass Sie sich auf allen Ihren Geräten mit der gleichen Apple ID bei iCloud anmelden. Und überprüfen Sie, ob die Einstellungen von Datum und Uhrzeit auf Ihren iDevices für Ihren aktuellen Standort richtig sind.
Sie können die Synchronisierung für jeden Inhaltstyp, den Sie synchronisieren möchten, einfach aktivieren, indem Sie die Option "Automatisch synchronisieren, wenn dieses [Gerät] verbunden ist" im Bereich "Allgemein" aktivieren.
Ich hoffe, dieser Artikel ist hilfreich für Sie. Wenn Sie weitere Fragen oder Sorgen zu diesem Thema haben, können Sie sich gerne mit uns in Verbindung setzen. Um diese Informationen mit Ihren Freunden zu teilen, klicken Sie auf die Schaltfläche unten.
Verwandete Artikel
Dateien vom PC auf das iPad Pro/Air/Mini übertragen mit 5 Methoden
Was bedeutet End-to-End-verschlüsselte Daten zurücksetzen [beantwortet]
So übertragen Sie Fotos auf 4 Arten vom iPhone auf das iPad
Was ist der Sperrmodus auf dem iPhone und wie benutzt man ihn?