Synchronisieren des iCloud-Kalenders mit dem Outlook-Kalender
Maria updated on Nov 08, 2024 to iPhone Daten übertragen | How-to Articles
Zusammenfassung:
Suchen Sie nach effizienten Möglichkeiten, den iCloud-Kalender mit Outlook zu synchronisieren? Lesen Sie diesen Beitrag, um ein leistungsstarkes Tool eines Drittanbieters zu erhalten, mit dem Sie den iCloud-Kalender schnell mit Outlook synchronisieren können, um alle Besprechungspläne an einem Ort zu erhalten. Auf diese Weise vermeiden Sie Konflikte, die die Zusammenarbeit im Team beeinträchtigen können.
Berufstätige verwenden in der Regel iCloud-Kalender auf ihren iOS-Geräten, um den Überblick über ihre geschäftlichen Besprechungen und persönlichen Termine zu behalten. Es kann jedoch sein, dass sie die Besprechungszeiten mit anderen in ihrem Unternehmen teilen müssen, um sicherzustellen, dass alle den festgelegten Zeitplan einhalten. Das Problem entsteht, wenn Sie mit Windows- oder Android-Benutzern zusammenarbeiten müssen, mit denen Sie nicht direkt über die iCloud-Anwendung teilen können.
Zu diesem Zweck können Benutzer den iCloud-Kalender mit Outlook synchronisieren, um organisierte geschäftliche Interaktionen zu erleichtern. Einige Manager wissen vielleicht nicht, wie sie ihren Terminkalender mit anderen über die Outlook-Anwendung teilen können. Sie müssen sich jedoch keine Sorgen machen, denn wir erklären Ihnen mehrere Methoden, um die Synchronisierung zwischen iCloud- und Outlook-Kalender einzurichten und ihre Probleme zu lösen.
Über die offizielle Website von iCloud können Benutzer ihre beruflichen oder persönlichen Kalender veröffentlichen, damit andere über Outlook auf dem Windows-Computer darauf zugreifen können. Nachdem Sie den Apple-Kalender mit Outlook synchronisiert haben, können Sie den Terminkalender zur besseren Organisation an Ihre Teamkollegen mailen. Benutzer können diese einfache Methode nutzen, um auf den iCloud-Kalender zuzugreifen und jedes iCloud-Kalenderereignis manuell zu diesem persönlichen Informationsmanager hinzuzufügen.
Um diese Methode auszuführen, müssen Sie den iCloud-Kalenderlink kopieren und in Outlook 365 einfügen. Lassen Sie uns in die Tiefe dieser Methode gehen, damit Sie lernen, wie man den iCloud-Kalender mit dem Outlook-Kalender synchronisiert:
Schritt 1. Starten Sie die Synchronisierung, indem Sie sich mit Ihrer Apple ID auf der iCloud-Website anmelden. Scrollen Sie nun nach unten und drücken Sie die Schaltfläche "Kalender" auf der Hauptschnittstelle der offiziellen iCloud-Website, um mit dieser Aufgabe fortzufahren.
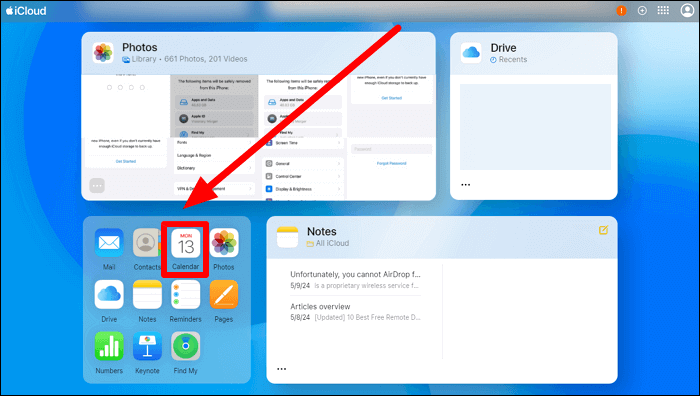
Schritt 2. Bewegen Sie nun den Mauszeiger über die Option "Arbeit" unter dem Abschnitt "Kalender" auf der linken Seite Ihres Bildschirms. Klicken Sie dann auf das Symbol "Profilbild", das kürzlich enthüllt wurde, um auf ein neues Menü zur Optimierung des Apple-Kalenders zuzugreifen.
Schritt 3. Aktivieren Sie den Schalter "Öffentlicher Kalender", um das System aufzufordern, einen Kalenderlink für die Freigabe zu erstellen. Klicken Sie anschließend auf die Schaltfläche "Kopieren" unter dem Link und dann auf die Option "Speichern", um den Prozess des Hinzufügens des iCloud-Kalenders zu Outlook fortzusetzen.
Schritt 4. Nachdem Sie den Link zum Apple-Kalender kopiert haben, besuchen Sie die Outlook-Kalender-Seite, nachdem Sie sich bei Ihrem Konto angemeldet haben. Klicken Sie nun auf die Schaltfläche "Kalender hinzufügen" auf der linken Seite Ihres Bildschirms, um den zuvor kopierten Link in die Outlook-App einzufügen.
Schritt 5. Nachdem Sie ein neues Fenster geöffnet haben, wechseln Sie zur Registerkarte "Abonnieren aus dem Web", um die verschiedenen Optimierungsoptionen zu sehen. Fügen Sie anschließend den Link zum iCloud-Kalender in das entsprechende Textfeld ein, bevor Sie sein Aussehen anpassen.
Schritt 6. Schließlich müssen Sie den Namen Ihres neu hinzugefügten Kalenders in das Textfeld eingeben. Als Nächstes wählen Sie die passende Farbe und den Charme für Ihren Kalender aus, bevor Sie den Vorgang mit einem Klick auf die Schaltfläche "Importieren" abschließen.
Vorteile:
Nachteile:
Neben der manuellen Synchronisierung des iCloud-Kalenders mit Outlook, können Sie beide Kalender automatisch über die iCloud-App synchronisieren. Bei dieser Methode müssen die Benutzer diese Terminkalender einmal für den zukünftigen Anwendungsfall synchronisieren. Darüber hinaus müssen Sie auf die iCloud-Anwendung auf Ihrem Gerät zugreifen, um diesen Vorgang abzuschließen, ohne die Outlook-App zu öffnen.
Diese Anwendung ermöglicht es Ihnen, neben Kalendern auch Medien und Kontakte mit Ihrem Gerät zu synchronisieren. Lassen Sie sich von den nachstehenden Anweisungen leiten, um Outlook mit dem iCloud-Kalender zu synchronisieren:
Schritt 1. Nachdem Sie die iCloud-Anwendung auf Ihr System heruntergeladen haben, geben Sie Ihre Apple-ID-Anmeldedaten ein, um den Prozess fortzusetzen. Klicken Sie dann auf die Schaltfläche "Anmelden" unten rechts auf Ihrem Bildschirm und geben Sie den Authentifizierungscode ein, um auf die Hauptschnittstelle dieser App zuzugreifen.
Schritt 2. Wenn Sie die Hauptschnittstelle erreichen, gehen Sie zum Abschnitt "Kalender und Kontakte". Drücken Sie hier auf das Symbol "Pfeilspitze" neben der Option "Aus", um ein neues Dialogfeld zu öffnen.
Schritt 3. Aktivieren Sie auf diesem neuen Bildschirm den Schalter "iCloud-Kalender und Kontakte automatisch mit Microsoft Outlook synchronisieren". Klicken Sie anschließend auf die Schaltfläche "Fertig", damit die iCloud-Anwendung den Apple-Kalender zu Outlook hinzufügt.
Schritt 4. Sobald der Synchronisierungsvorgang abgeschlossen ist, wird auf Ihrem Bildschirm die Meldung "Einrichtung ist abgeschlossen" angezeigt. Klicken Sie abschließend auf die Schaltfläche "Fertig", um beide Kalender für zukünftige Anwendungen zu synchronisieren.
Vorteile:
Nachteile:
Wie bereits erwähnt, hängen sowohl iCloud als auch Outlook von der Internetverbindung ab, um Sie mit den Besprechungsplänen auf dem Laufenden zu halten. Um Probleme zu vermeiden, wenn das Internet nicht zur Verfügung steht, sollten Profis ihren iCloud-Kalender für den Offline-Zugriff auf dem Computer speichern. Zu diesem Zweck können Sie die Hilfe von EaseUS MobiMover in Anspruch nehmen, um Daten, einschließlich Kalender, Medien und Kontakte, von iCloud auf Ihr Windows 11/10 Gerät zu übertragen.
Mit dieser Premium-Funktion erhalten Benutzer die Möglichkeit, ihre iCloud-Daten zu sichern, falls sie ihr iOS-Gerät verlieren oder ihre Apple-ID vergessen. Außerdem unterstützt dieses Tool die Übertragung von Computer zu iCloud oder iPhone, damit Sie Geschäftspläne mühelos teilen können.
In Anbetracht all dieser Eigenschaften empfehlen wir Ihnen, diese Anwendung zur Übertragung von Kalendern auf Ihr System herunterzuladen, um Ihre Geschäftsplanung zu organisieren;
Nachdem Sie diesen Artikel gelesen haben, kennen Sie nun die besten Methoden, um den iCloud-Kalender mit dem Outlook-Kalender zu synchronisieren. Sie können wählen, ob Sie die einzelnen Apple-Kalender manuell synchronisieren oder den iCloud-Kalender automatisch mit Outlook synchronisieren. Benutzer, die jedoch offline auf Geschäftspläne und Kalender zugreifen möchten, können EaseUS MobiMover verwenden. Mit diesem Tool können Sie Daten mit einem einzigen Klick von iCloud auf Computer übertragen oder verschieben.
Wir hoffen, dass dieser Artikel all Ihre Verwirrung in Bezug auf die Synchronisierung des iCloud-Kalenders mit Outlook geklärt hat. Zur weiteren Klärung lesen Sie bitte die folgenden Antworten, um beide Kalender erfolgreich zusammenzuführen.
1. Wie verbindet man iCloud mit Outlook?
In der neuen Outlook-App können Sie die unten angegebenen Schritte ausführen, um das iCloud-Konto zu Ihrem Outlook-Konto hinzuzufügen:
Schritt 1. Öffnen Sie zunächst die Registerkarte "Ansicht" und wählen Sie die Option "Ansichtseinstellungen" in der Outlook-Anwendung. Gehen Sie nun auf die Registerkarte "Konten" und geben Sie die Einstellungen für "E-Mail-Konten" ein, wo Sie auf das Symbol "+" drücken müssen.
Schritt 2. Wählen Sie nun die Option "+ Konto hinzufügen" aus dem Dropdown-Menü "Vorgeschlagene Konten". Geben Sie dann das iCloud-Konto ein, das Sie verbinden möchten, und klicken Sie auf die Option "Weiter".
Schritt 3. Klicken Sie anschließend auf die Schaltfläche "Weiter" bei der Option "Sync Your iCloud Account". Schließlich geben Sie das Passwort Ihres iCloud-Kontos ein, um eine Verbindung herzustellen.
2. Wie bringe ich meine Kalender dazu, sich mit iCloud zu synchronisieren?
Benutzer, die ihren iOS-Geräte-Kalender mit dem iCloud-Konto synchronisieren möchten, können sich an den unten beschriebenen Schritten orientieren.
Schritt 1. Zuerst müssen Sie auf die "Einstellungen" Anwendung auf Ihrem iOS-Gerät zugreifen, wo Sie den Namen der Apple ID tippen müssen. Wählen Sie nun die Option "iCloud" und drücken Sie die Schaltfläche "Alle anzeigen", um neue Optionen anzuzeigen.
Schritt 2. Klicken Sie auf die Option "iCloud-Kalender" und aktivieren Sie dann den Schalter "Auf diesem (Gerät) verwenden", um mit dem Prozess fortzufahren. Starten Sie schließlich die Anwendung "Kalender", um alle im iCloud-Konto gespeicherten Zeitpläne anzuzeigen.
3. Warum wird mein iCloud-Kalender nicht mit Outlook synchronisiert?
Wenn IhriPhone-Kalender nicht mit Google Outlook synchronisiert wird, kann es ein Problem mit dem Datum und der Uhrzeit Ihres Geräts geben. Außerdem können veraltete Programme und instabile Internetverbindungen zu diesem Problem führen. Außerdem müssen Sie sicherstellen, dass Sie auf allen Geräten mit der gleichen Apple-ID bei iCloud angemeldet sind, um dieses Problem zu vermeiden.
Verwandete Artikel
Wie man Dateien von Android auf das iPhone überträgt [Vollständige Anleitung 2024]
Wie man Kontakte von Android auf Android überträgt - 2024
iOS 11: Push-Benachrichtigungen auf iPhone und iPad funktionieren nicht
iCloud Backup bleibt bei der Schätzung der verbleibenden Zeit hängen (behoben!)