Der geführte Zugriff funktioniert auf dem iPhone/iPad nicht [Warum und Wie]
Maria updated on Nov 11, 2024 to iPhone Daten übertragen | How-to Articles
Zusammenfassung:
Guided Access schränkt die Inhalte ein, auf die Benutzer auf ihren iOS-Geräten zugreifen können. Dies ist besonders praktisch für Kinder und Kleinkinder und wenn Sie Ihr Gerät einem Freund schenken. Wenn Sie mit dem Problem konfrontiert sind, dass der geführte Zugriff nicht funktioniert, hilft Ihnen dieser Artikel mit den möglichen Gründen und schnellen Lösungen für die erneute Verwendung der Funktion.
1️⃣Aktivieren Sie die Funktion „Geführter Zugriff“ auf iOS-Geräten, indem Sie zu „Einstellungen“ > „Bedienungshilfen“ > „Geführter Zugriff“ gehen und den Kippschalter aktivieren. Wenn es jedoch bereits aktiviert ist und immer noch nicht funktioniert, müssen Sie andere Korrekturen ausprobieren.
2️⃣Es kann vorkommen, dass Sie sich nicht an das iPhone-Passwort erinnern oder das iPhone eines anderen Benutzers verwenden. Hier können Sie einen zuverlässigen und professionellen mobilen Entsperrer verwenden, um das Problem zu beheben, dass der geführte Zugriff nicht funktioniert, ohne dass Daten verloren gehen.
3️⃣Sobald das Problem, dass der geführte Zugriff nicht funktioniert, behoben ist, können Sie eine Dauer festlegen und die Funktion des geführten Zugriffs problemlos erneut verwenden.
Es kann vorkommen, dass Guided Access nicht funktioniert und die Funktion im Bedarfsfall unbrauchbar wird. Wenn Sie mit einem solchen Problem konfrontiert sind, sind Sie bei uns genau richtig, denn wir helfen Ihnen mit Guided Access, den Gründen, warum es möglicherweise nicht mehr funktioniert, und Fehlerbehebungen, damit Sie es wieder verwenden können. Lassen Sie uns zunächst verstehen, was Guided Access ist.
Der geführte Zugriff ist eine wertvolle Funktion für Erwachsene, wie z. B. die Bildschirmzeitbegrenzung. Sie können einen Passcode für den geführten Zugriff und Zeitlimits einrichten, um die iOS-Funktionalität auf nur eine einzige App zu beschränken. Diese Funktion ist besonders praktisch und wertvoll im Bildungsumfeld, damit sich die Schüler weiterhin auf ihre Arbeit und ihr Studium konzentrieren können. Eltern können auch die Funktion „Geführter Zugriff“ für Kinder und Kleinkinder aktivieren, damit sie nicht woanders hingehen und nur die Inhalte ansehen, die in einer bestimmten App verfügbar sind.
Da dadurch die Nutzung einer einzelnen App eingeschränkt und Ihre Aktivitäten in einem Bereich eingeschränkt werden, können Sie diese Funktion nutzen, wenn Ihr Kind Ihr iOS-Gerät verwendet, indem Sie die Einstellungen für den geführten Zugriff auf iPhone, iPad oder iPod aktivieren, um Ablenkungen zu vermeiden. Sie müssen jedoch wissen, dass die Guided Access-App in allen Anwendungen außer der Einstellungen-App funktioniert.
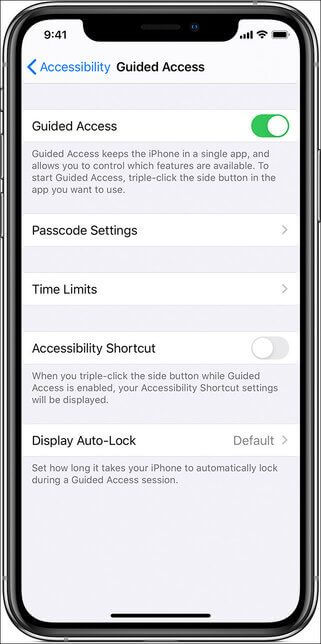
Mehrere Gründe können dazu führen, dass der geführte Zugriff nicht funktioniert, z. B. Software-Updates, technische Probleme oder Änderungen in den Einstellungen. Hier ist eine Liste möglicher Gründe, die dazu führen können, dass die Funktion „Geführter Zugriff“ nicht funktioniert.
Lesen Sie auch:
Beheben Sie, dass das iPad im geführten Zugriff stecken bleibt. Einfach und 100 % funktionsfähig
In diesem Artikel werden 5 Möglichkeiten zusammengestellt, wie Sie das Problem beheben können, dass das iPad im Guided Access hängen bleibt. Dann können Sie ohne Datenverlust wieder vollen Zugriff auf Ihr iPad erhalten. Mehr lesen >>
Da Sie die Gründe bereits kennen, wird es etwas einfacher, sie zu beheben. Hier haben wir die sieben besten Lösungen für den Fall, dass Guided Access nicht funktioniert, aufgelistet, damit Sie das Problem beheben und es wieder ungehindert auf Ihrem iOS-Gerät verwenden können.
Bevor Sie zu einer anderen Methode wechseln, stellen Sie zunächst sicher, dass Sie die geführte Zugriffssitzung auf Ihrem iOS-Gerät aktiviert haben. Sie können manuell darauf zugreifen, oder es besteht die Möglichkeit, dass Sie den geführten Zugriff versehentlich deaktiviert haben.
Schritt 1: Gehen Sie zur Registerkarte „Einstellungen“ und klicken Sie auf „Barrierefreiheit“. Wählen Sie Geführter Zugriff.
Schritt 2: Aktivieren Sie den Schalter „Geführter Zugriff“.
Schritt 3: Aktivieren Sie den Schalter für die Barrierefreiheitsverknüpfung, um den geführten Zugriff einfach mit einem Dreifachklick auf die Seitentaste oder der Home-Taste (falls Ihr iPhone über eine verfügt) zu aktivieren.
Lösen Sie den geführten Zugriff aus, indem Sie dreimal auf die Seitentaste oder die Home-Taste klicken und die Verknüpfung zur Barrierefreiheit suchen. Überprüfen Sie jedoch, ob die Funktion „Geführter Zugriff“ der Dreifachklick-Verknüpfung zugewiesen ist, falls sie nicht funktioniert.
Schritt 1. Besuchen Sie die Einstellungen für Barrierefreiheit.
Schritt 2. Scrollen Sie nach unten, um die Verknüpfung zur Barrierefreiheit zu finden.
Schritt 3: Stellen Sie sicher, dass Ihre Option „Geführter Zugriff“ aktiviert ist.
Oftmals können falsch konfigurierte Einstellungen zu Problemen mit dem geführten Zugriff führen. Um die Einstellungen neu zu konfigurieren, gehen Sie folgendermaßen vor:
Schritt 1. Öffnen Sie die App „Einstellungen“.
Schritt 2. Gehen Sie zur Option Barrierefreiheit.
Schritt 3: Wählen Sie „Geführter Zugriff“.
Schritt 4: Klicken Sie auf die Passcode-Einstellungen.
Schritt 5. Setzen Sie Ihren Passcode zurück.
Starten Sie Ihr iOS-Gerät neu, um das Problem zu beheben, dass der geführte Zugriff nicht funktioniert. Wenn Ihre aktuelle Sitzung Fehler aufweist, die zu Problemen mit Guided Access führen, müssen Sie eine neue Sitzung starten, um zu sehen, ob das Problem sofort gelöst wird.
Schritt 1. Fahren Sie zunächst Ihr Gerät herunter, je nach iOS-Modell.
Schritt 2: Ziehen Sie den Power-Schieberegler, um Ihr Gerät auszuschalten.
Schritt 3. Schalten Sie nun Ihr Gerät ein, indem Sie die Ein-/Aus-Taste auf Ihrem iPhone und iPad drücken.
Guided Access bietet viele Optionen, um sicherzustellen, dass Sie die vollständige Kontrolle über die Funktion erhalten. Wenn Sie keine verwenden können, können Sie die Option deaktivieren. Beispielsweise fragen Sie sich vielleicht, warum der Touchscreen immer noch funktioniert, wenn Sie den geführten Zugriff aktivieren. Sie sollten jedoch wissen, dass Sie den Schalter für alle diese Optionen im Optionsmenü aktivieren müssen.
Schritt 1: Klicken Sie dreimal auf die Seitentaste und öffnen Sie das Menü „Geführter Zugriff“.
Schritt 2: Klicken Sie auf Optionen.
So steuern Sie den geführten Zugriff auf Ihren iOS-Geräten wie iPhone und iPad.
Wenn sich mehrere Benutzer darüber beschweren, dass Guided Access nicht funktioniert, veröffentlicht Apple so schnell wie möglich ein Update. Stellen Sie daher sicher, dass auf Ihren Geräten die neueste Version von iOS oder iPadOS ausgeführt wird. Erfahren Sie, wie Sie überprüfen können, ob Ihr Gerät auf die neueste Firmware aktualisiert ist.
Schritt 1. Öffnen Sie die App „Einstellungen“ und klicken Sie auf „Allgemein“.
Schritt 2. Klicken Sie auf Software-Update und tippen Sie auf Herunterladen und installieren, um Ihr iPhone/iPad zu aktualisieren, wenn ein Update verfügbar ist.
Wenn keine der oben aufgeführten Methoden funktioniert, setzen Sie Ihr iPhone und iPad zurück. Wenn sich eine Fehlkonfiguration auf den Netzschalter Ihres iPhones auswirkt, hilft ein vollständiger Reset. Sie müssen jedoch bedenken, dass durch das Zurücksetzen alle Ihre systembezogenen Einstellungen zurückgesetzt und die von Ihnen gespeicherten WLAN-Netzwerke gelöscht werden. Möglicherweise müssen Sie anschließend einige Zeit damit verbringen, Ihr Gerät neu zu konfigurieren. Am wichtigsten ist, dass Sie Ihre Daten nicht verlieren.
Schritt 1. Öffnen Sie die App „Einstellungen“ und wählen Sie „Allgemein“.
Schritt 2. Klicken Sie auf „iPhone übertragen oder zurücksetzen“ > „Zurücksetzen“.
Schritt 3: Klicken Sie auf „Alle Einstellungen zurücksetzen“, um alle Konfigurationen auf ihren Standardzustand zurückzusetzen. Dadurch wird das Problem behoben, dass der geführte Zugriff nicht funktioniert.
Sie können das Problem, dass der geführte Zugriff nicht funktioniert, mit den oben genannten Methoden beheben. Allerdings kann es zu Problemen kommen, wenn Ihr Gerät versehentlich gesperrt wird. In einem solchen Fall können Sie ein iPhone-Toolkit aus einer Hand wie EaseUS MobiXpert ausprobieren, um alle iPhone-Systemprobleme zu lösen. EaseUs MobiXpert verfügt über eine einfache Benutzeroberfläche mit umfangreichen und umfassenden Funktionen, die in allen Situationen funktionieren. Seine beliebten Funktionen tragen dazu bei, dass Ihr iPhone ordentlich bleibt. Mit der Standard-Reparaturfunktion von MobiXpert können Benutzer das Problem, dass der geführte Zugriff nicht funktioniert, ohne Datenverlust beheben.
Hauptmerkmale von EaseUS MobiXpert
Mit der Standardreparatur können Sie das Problem beheben, dass der geführte Zugriff nicht funktioniert. Wenn es nicht funktioniert, versuchen Sie es mit einer umfassenden Reparatur.
Guided Access ist eine wertvolle Funktion und spielt auf iOS-Geräten eine entscheidende Rolle. Wenn es jedoch nicht mehr funktioniert, treten Probleme auf, die zu Frustration führen. Wie Sie wissen, kann es viele Gründe dafür geben, dass Guided Access nicht funktioniert. Sie müssen Ihr Betriebssystem auf dem neuesten Stand halten und sicherstellen, dass die Einstellungen für den geführten Zugriff aktiviert sind, um mögliche Probleme zu beheben. Wir haben acht Expertenlösungen bereitgestellt, die Ihnen helfen, das Problem sofort zu beheben. Darüber hinaus können Sie das iPhone-Toolkit EaseUS MobiXpert verwenden, um die Situation zu beseitigen, ohne Ihre wertvollen Daten zu verlieren. Der unglaubliche iOS-Experte kann Ihr Gerät in jedem Szenario übertragen, entsperren, sichern und wiederherstellen.
Da ist es. Wir haben alle plausiblen Gründe und Lösungen dafür erläutert, dass Guided Access nicht funktioniert. Wenn dennoch eine Ihrer Fragen noch beantwortet werden muss, hilft Ihnen dieser FAQ-Bereich dabei, diese sofort zu lösen.
Sie können einen Neustart Ihres iPhones erzwingen, um Guided Access neu zu starten, wenn die Dreifachklick-Seitentaste nicht richtig funktioniert. So erzwingen Sie einen Neustart Ihres iPhones unabhängig vom iOS-Modell.
iPhone 6 und frühere Modelle
iPhone 7 und 7 Plus
iPhone 8 oder neuere Modelle
Möglicherweise tritt ein Problem mit der Ein-/Aus-Taste Ihres iOS-Geräts auf, was dazu führt, dass die Taste oder der Schalter nicht funktioniert. So können Sie das Problem in wenigen Schritten beheben.
Wenn keine der oben genannten Methoden funktioniert oder beschädigt ist, müssen Sie eine Reparatur veranlassen.
Die Dauer des Guided Access ist flexibel und wird vom Benutzer bestimmt. Sobald Sie den geführten Zugriff auf Ihrem iOS-Gerät aktivieren, müssen Sie entweder ein bestimmtes Zeitlimit auswählen. Alternativ können Sie es auch aktiv lassen, bis es manuell deaktiviert wird. Auf diese Weise können Sie Guided Access individuell an Ihre Bedürfnisse anpassen, unabhängig davon, ob es sich um eine kurze Aufgabe oder eine längere Dauer handelt.
Bitte teilen Sie diesen Beitrag mit weiteren Freunden in Not!
Verwandete Artikel
Kostenlos | Wie man Musik vom iPod auf den Computer überträgt
Zugriff auf iPhone-Notizen auf dem PC
4 schnelle Wege, um WhatsApp iPhone auf Mac zu sichern [Vollständige Anleitung]
Herunterladen von TV-Sendungen auf iPhone/iPad zum Offline-Schauen