Zugriff auf iPhone-Notizen auf dem PC
Maria updated on Jul 31, 2024 to iPhone Daten übertragen | How-to Articles
Zusammenfassung:
Es gibt mehr als einen Weg, um auf iPhone-Notizen auf einem PC zuzugreifen. Wenn Sie iPhone-Notizen von einem Computer aus anzeigen möchten, verwenden Sie eine der praktikablen Möglichkeiten, um dies zu erreichen.
Der Zugriff auf iPhone-Notizen von einem Computer aus könnte mit Hilfe geeigneter Tools oder Dienste einfach sein. Wie Sie vielleicht wissen, bietet iCloud Ihnen eine direkte Lösung, um iPhone-Notizen auf einem PC anzuzeigen. Darüber hinaus kann die Verwendung von E-Mail-Diensten auch helfen, auf Notizen vom iPhone auf einem Computer zuzugreifen. Prüfen Sie alle praktikablen Möglichkeiten aus den untenstehenden Details und erfahren Sie, wie Sie mit ein paar einfachen Klicks auf iPhone-Notizen am PC zugreifen können.
| Methode | Effektivität | Schwierigkeitsgrad |
| iCloud | Wenn Ihre Notizen mit iCloud synchronisiert sind, können Sie die iPhone-Notizen auf Ihrem Computer anzeigen, indem Sie die iCloud-Website besuchen. | Mäßig |
| Google Mail | Sie können Ihre iPhone-Daten über die Einstellungen mit Google Mail synchronisieren und dann von Ihrem Windows-PC aus auf Notizen in Google Mail zugreifen. | Mäßig |
| Wenn Sie eine Notiz vom iPhone auf den Computer übertragen möchten, können Sie das Element per E-Mail senden. | Einfach | |
| EaseUS MobiMover | Sie können nicht nur von einem Computer aus auf Ihre iPhone-Inhalte zugreifen, sondern auch Notizen in großen Mengen von/auf Ihr Gerät übertragen. | Einfach |
Wenn Sie Ihre iPhone-Notizen mit iCloud synchronisieren und von Ihrem Windows-PC aus auf iCloud.com zugreifen, können Sie die Notizen von Ihrem iPhone ganz einfach auf dem Computer anzeigen.
Vergewissern Sie sich, dass Sie über genügend iCloud-Speicher verfügen, um die Notizen zu speichern, verbinden Sie Ihr iPhone mit einem Wi-Fi-Netzwerk und folgen Sie dann den folgenden Schritten, um zu erfahren, wie Sie iPhone-Notizen auf einem PC anzeigen können.
So greifen Sie auf iPhone-Notizen auf dem PC zu:
Schritt 1. Öffnen Sie die App "Einstellungen" auf Ihrem iPhone.
Schritt 2. Tippen Sie auf [Ihr Name] und wählen Sie "iCloud".
Schritt 3. Schalten Sie auf "Notizen" um.
Schritt 4. Öffnen Sie auf Ihrem PC einen Browser und besuchen Sie iCloud.com.
Schritt 5. Melden Sie sich bei iCloud mit der auf dem iPhone verwendeten Apple ID an.
Schritt 6. Wählen Sie "Notizen", dann sehen Sie Ihre iPhone-Notizen auf Ihrem PC.
Auf iCloud.com können Sie Notizen nach Belieben bearbeiten, löschen oder erstellen.
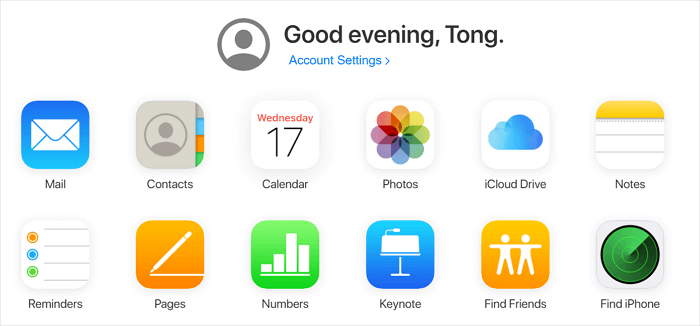
Wenn Sie regelmäßig von einem Computer aus auf die iPhone-Notizen zugreifen müssen, können Sie eine Verknüpfung zu Notizen auf Ihrem Schreibtisch erstellen, damit Sie sie leicht aufrufen können. Nehmen wir Google Chrome als Beispiel:
Schritt 1. Aktivieren Sie "Angemeldet bleiben", wenn Sie sich bei iCloud.com anmelden.
Schritt 2. Klicken Sie unter den Optionen auf "Notizen".
Schritt 3. Klicken Sie auf die drei Punkte (Menü) in der oberen rechten Ecke des Browsers und wählen Sie "Weitere Werkzeuge" > "Verknüpfung erstellen".
Schritt 4. Bearbeiten Sie den Namen der Verknüpfung und klicken Sie zur Bestätigung auf "Erstellen".
Jetzt können Sie von Ihrem iPhone auf Ihrem PC auf iCloud-Notizen zugreifen, indem Sie auf die Verknüpfung "Notizen" auf dem Schreibtisch doppelklicken.
Eine andere ähnliche Möglichkeit, auf Notizen vom iPhone auf einem Computer zuzugreifen, ist die Verwendung von Gmail. Sie können Ihre iPhone-Daten über die Einstellungen mit Google Mail synchronisieren und dann von Ihrem Windows-PC aus auf die Notizen in Google Mail zugreifen.
So zeigen Sie iPhone-Notizen auf dem PC an:
Schritt 1. Öffnen Sie die App "Einstellungen" und scrollen Sie nach unten, um "Passwörter und Konten" auszuwählen.
Schritt 2. Tippen Sie auf "Konto hinzufügen" > "Google" und geben Sie Ihre Kontoinformationen ein.
Schritt 4. Aktivieren Sie beim Einrichten Ihres Kontos die Option "Notizen".
Schritt 5. Gehen Sie auf dem PC zu Gmail und melden Sie sich mit dem Konto an, das Sie auf dem iPhone verwenden.
Schritt 6. Klicken Sie auf "Notizen" aus der Liste, und dann werden Sie die Elemente von Ihrem iOS-Gerät sehen.
Wenn Sie diesen Beitrag für eine große Hilfe bei der Lösung Ihres Problems halten, teilen Sie ihn bitte mit weiteren Freunden in Not.
Mit den beiden oben genannten Methoden können Sie Ihre iPhone-Notizen nur auf dem Computer anzeigen. Wenn Sie Notizen vom iPhone auf den Computer übertragen möchten, können Sie Elemente per E-Mail senden.
So übertragen Sie iPhone-Notizen auf den PC:
Schritt 1. Öffnen Sie die Notizen-App auf Ihrem iPhone und tippen Sie auf das Element, das Sie übertragen möchten.
Schritt 2. Tippen Sie auf das Symbol "Teilen" und wählen Sie "Mail", um die Notiz zu teilen.
Schritt 3. Wählen Sie einen der E-Mail-Dienste und geben Sie Ihre Daten ein, um die E-Mail an sich selbst zu senden.
Schritt 4. Überprüfen Sie die E-Mail auf Ihrem Computer, und laden Sie die Notiz auf Ihren PC herunter.
Mit der iPhone-Übertragungssoftware - EaseUS MobiMover - können Sie nicht nur von einem Computer aus auf Ihre iPhone-Inhalte zugreifen, sondern auch Daten von oder auf Ihr Gerät übertragen.
Es ermöglicht Ihnen den Zugriff auf Ihre iPhone-Fotos, -Videos, -Musik, -Klingeltöne, -Kontakte, -Nachrichten, -Notizen (in iOS 10 und früher), -Bücher und mehr von einem Computer aus und erlaubt Ihnen, diese Dateien zwischen Ihrem iPhone und einem Computer oder zwischen zwei iDevices zu übertragen.
Darüber hinaus ist es auch ein iPhone-Backup-Tool und ein Video-Downloader, der dabei hilft, ein iPhone zu sichern und Online-Videos herunterzuladen, um sie offline anzusehen.
Toll, nicht wahr? Zögern Sie nicht, es auszuprobieren.
So greifen Sie auf iPhone-Dateien auf einem PC zu:
Schritt 1. Schließen Sie Ihr iPhone mit einem USB-Kabel an Ihren Computer an, öffnen Sie EaseUS MobiMover, klicken Sie auf "Content Management" und wählen Sie die Kategorie, die Sie ansehen möchten.
Schritt 2. Nachdem Sie die Kategorie ausgewählt haben, können Sie alle auf Ihrem iPhone vorhandenen Elemente auf Ihrem Computer anzeigen. Außerdem können Sie bei Bedarf mit MobiMover Dateien auf oder von Ihrem iPhone übertragen.
Schritt 3. Wenn Sie einige unerwünschte Dateien löschen möchten, wählen Sie einfach die Elemente aus und klicken Sie auf "Löschen".
Wie Sie sehen, ist es einfach, mit Hilfe von iCloud oder Gmail auf iPhone-Notizen zuzugreifen und diese auf einem Computer anzuzeigen. Wenn Sie jedoch iPhone-Notizen auf einen PC übertragen möchten, müssen Sie andere praktikable Lösungen finden, um dies zu bewerkstelligen, entweder mit Mail oder mit iOS-Datenübertragungssoftware von Drittanbietern.
Obwohl EaseUS MobiMover keine Notizen in iOS 11 und höher unterstützt, können Sie es verwenden, um auf viele andere Arten von Inhalten auf dem iOS-Gerät zuzugreifen und Daten auf oder von Ihrem iPhone zu übertragen. Wenn Sie also Ihre iPhone-Inhalte besser verwalten möchten, empfiehlt sich die Anschaffung eines solchen Tools.
Sie können Apple Notizen online anzeigen, indem Sie sich bei iCloud.com anmelden. Mit demselben iCloud-Konto können Sie auf Ihre Notizen auf iPhone, iPad, Windows oder Mac zugreifen. Möglicherweise müssen Sie jedoch einen anderen Ordner auswählen, um auf die gesuchte Notiz zuzugreifen.
Sie können EaseUS MobiMover verwenden, um Notizen von Ihrem iPhone auf den Computer zu übertragen. Es ermöglicht Ihnen den Zugriff auf Ihre iPhone Notizen, Fotos, Videos, Musik, Klingeltöne, Kontakte, Nachrichten, Bücher und vieles mehr von einem Computer aus und erlaubt Ihnen, diese Dateien zwischen Ihrem iPhone und Ihrem Windows Computer zu übertragen. Dank der übersichtlichen Benutzeroberfläche ist es einfach zu bedienen:
Verwandete Artikel
4 Top-Tricks zum Herunterladen von YouTube-Videos durch Ändern der URL
Wie man Musik vom iPad auf den Computer überträgt (4 Möglichkeiten)
Ein direkter Weg, MKV-Dateien ohne Konvertierung auf das iPhone/iPad zu übertragen
Wie man den iPod Nano nicht mit iTunes synchronisiert