Wie man Daten von Android auf das iPhone mit dem Computer überträgt
Maria updated on Jul 31, 2024 to iPhone Daten übertragen | How-to Articles
Zusammenfassung:
Wenn Sie sich fragen, wie man Daten von Android auf das iPhone überträgt, lesen Sie diese Anleitung im Detail und Sie werden lernen, wie Sie Bilder, Kontakte oder andere Arten von Inhalten von einem Android-Gerät auf ein iPhone mit Leichtigkeit übertragen können.
"Wie überträgt man Daten von Samsung auf das iPhone?"
Wenn Sie von einem Android-Telefon auf ein iPhone umsteigen, müssen Sie zunächst Daten von Android auf das iPhone übertragen, bevor Sie das neue Gerät verwenden.
Wie können Sie dann Daten, einschließlich Fotos, Videos, Kontakte und mehr, von Ihrem Android-Gerät auf ein iPhone übertragen? Es gibt mehr als eine Möglichkeit, wie Sie Ihre Android-Daten auf das iOS-Gerät übertragen können, z. B. über einen PC, cloudbasierte Dienste oder mobile Apps. Hier möchte ich Ihnen den gängigsten Weg zeigen, um Daten von Android auf das iPhone zu übertragen: die Verwendung eines PCs.
Unterstützt: Fotos, Videos, Musik, Kontakte, Bücher
Die iPhone-Übertragungssoftware - EaseUS MobiMover- ermöglicht es Ihnen, Dateien zwischen einem iPhone/iPad/iPod und einem Computer zu übertragen. So können Sie Daten von Ihrem Android-Gerät auf den Computer übertragen und dann mit Hilfe der Software Dateien vom Computer auf Ihr iPhone kopieren. Auf diese Weise können Sie Daten von einem Android-Gerät auf ein iPhone mit Hilfe eines PCs übertragen.
Die Schritte variieren je nach Art der Inhalte, die Sie kopieren möchten. Hier möchte ich Ihnen zeigen, wie Sie mit EaseUS MobiMover Bilder und Kontakte von Android auf das iPhone übertragen können.
Verschieben Sie zunächst Inhalte von Android auf den PC.
Schritt 1. Verbinden Sie Ihr Android-Gerät über ein USB-Kabel mit Ihrem Computer.
Schritt 2. Vergewissern Sie sich, dass Ihr Telefon entsperrt ist, und wählen Sie "Dateien übertragen", wenn Sie gefragt werden, was Sie mit dem Gerät tun möchten.
Schritt 3. Gehen Sie zu "Dieser PC" > [Ihr Gerätename] > "Interner Speicher" und suchen Sie den Ordner mit den Dateien, die Sie übertragen möchten. Wenn Sie zum Beispiel Bilder von Android auf das iPhone übertragen möchten, gehen Sie zu "DCIM" > "Kamera", um auf Ihre Android-Fotos und -Videos zuzugreifen.
Schritt 4. Kopieren Sie die Elemente aus dem internen Android-Speicher auf den Computer.
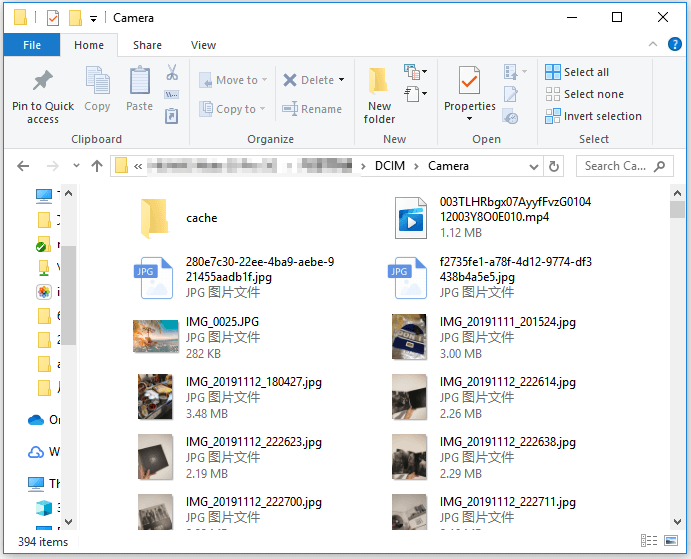
Übertragen Sie dann Fotos vom PC auf das iPhone:
Schritt 1. Schließen Sie Ihr neues iPhone X oder iPhone 8 mit einem USB-Kabel an Ihren PC an und tippen Sie auf "Diesem Computer vertrauen" auf Ihrem Gerät, wenn ein Pop-up erscheint. Starten Sie EaseUS MobiMover und navigieren Sie zu "PC to Phone" auf der Hauptschnittstelle. Klicken Sie auf "Dateien auswählen" und bereiten Sie sich auf die Datenübertragung zwischen Ihrem PC und Ihrem iDevice vor.
Schritt 2. Der Windows Explorer wird geöffnet. Gehen Sie zu dem genauen Speicherort und wählen Sie die Dateien, die Sie auf Ihr iPhone 8 oder iPhone X übertragen möchten. Klicken Sie auf "Öffnen".
Schritt 3. Alle ausgewählten Dateien werden auf der rechten Seite angezeigt, mit ihren detaillierten Dateinamen und Dateigrößen. Außerdem können Sie weitere Dateien zur Übertragung hinzufügen, indem Sie auf "Inhalt hinzufügen" klicken oder Dateien und Ordner direkt in den angezeigten Bereich ziehen. Klicken Sie schließlich auf "Übertragen", um den Prozess der Übertragung von Dateien von Ihrem PC auf das iPhone X oder iPhone 8 zu starten. Trennen Sie Ihr iPhone während der Übertragung nicht ab. Wenn der Prozess abgeschlossen ist, gehen Sie zu dem entsprechenden Ort auf Ihrem iPhone und öffnen Sie die richtige Anwendung, um die übertragenen Daten zu überprüfen.
Bei der Übertragung von Kontakten von Android auf das iPhone verhält es sich etwas anders. Denn Sie können nicht auf Kontakte aus dem internen Speicher des Android-Geräts zugreifen und diese kopieren. Stattdessen müssen Sie Kontakte von Android auf einen Computer als vCard-Datei exportieren und dann die vCard-Datei vom Computer auf das iPhone mit EaseUS MobiMover importieren.
So exportieren Sie Kontakte von Android auf den Computer:
Schritt 1. Gehen Sie auf dem Android-Gerät zur Kontakte-App und wählen Sie "Mehr" > "Einstellungen" > "vCard exportieren".
Schritt 2. Verbinden Sie das Android-Gerät mit Ihrem Computer.
Schritt 3. Entsperren Sie das Android-Telefon und wählen Sie "Dateien übertragen" aus der Aufforderung.
Schritt 4. Gehen Sie zu "Dieser PC" > [Ihr Gerätename] > "Interner Speicher".
Schritt 5. Geben Sie vcf in das Suchfeld ein.
Schritt 6. Kopieren Sie die VCF-Datei auf Ihren Computer
So importieren Sie Android-Kontakte vom Computer auf Ihr iPhone:
Schritt 1. Verbinden Sie Ihr iPhone über ein USB-Kabel mit Ihrem PC und starten Sie EaseUS MobiMover. Entsperren Sie Ihr iOS-Gerät und klicken Sie auf "Vertrauen". Gehen Sie dann zu "PC zu Telefon" > "Dateien auswählen".
Schritt 2. Wählen Sie die Kontakte (.vcf, .csv oder .html), die Sie übertragen möchten, und klicken Sie auf "Öffnen".
Schritt 3. Klicken Sie auf "Übertragen", um die Übertragung der Kontakte von Ihrem PC auf Ihr iPhone zu starten.
Natürlich gibt es auch Desktop-Programme, mit denen Sie Daten direkt von Android auf das iPhone übertragen können. Wenn Sie ein solches Tool bevorzugen, können Sie im Internet suchen und das Programm anwenden, das Ihnen am besten gefällt.
Unterstützt: Fotos, Videos, Bücher
Wenn Sie iTunes auf Ihrem PC installiert haben, können Sie damit Daten mit Ihrem iPhone synchronisieren, nachdem Sie Dateien von Android auf den Computer übertragen haben. Um Inhalte von Android auf den PC zu kopieren, schließen Sie einfach Ihr Android-Gerät an den Computer an und kopieren Sie die Dateien vom internen Speicher auf den Computer.
Führen Sie anschließend die folgenden Schritte aus, um Daten mit iTunes vom PC auf das iPhone zu synchronisieren. Nehmen wir die Übertragung von Musik als Beispiel. Wenn Sie andere Arten von Inhalten übertragen möchten, lesen Sie die Anleitung zur Übertragung von Dateien vom PC auf das iPhone.
Schritt 1. Verbinden Sie Ihr iPhone über ein USB-Kabel mit Ihrem PC, entsperren Sie Ihr Gerät und vertrauen Sie dem Computer.
Schritt 2. Nachdem iTunes automatisch gestartet wurde, gehen Sie zu "Datei" > "Datei zur Mediathek hinzufügen", um Lieder, die Sie gerade vom Android-Gerät exportiert haben, der iTunes-Mediathek hinzuzufügen.
Schritt 3. Tippen Sie auf die Schaltfläche "Gerät" und wählen Sie "Musik".
Schritt 4. Aktivieren Sie die Option "Musik synchronisieren" und wählen Sie die Elemente aus, die Sie übertragen möchten.
Schritt 5. Klicken Sie auf "Übernehmen" > "Synchronisieren", um die Übertragung von Android-Songs auf Ihr iPhone zu starten.
Unterstützt: Fotos, Videos, Kontakte, Dokumente und mehr
Mit Hilfe eines PCs können Sie auf iCloud.com zugreifen. Daher können Sie auch Daten von Android auf iPhone mit iCloud übertragen. Nachdem Sie Dateien vom Android-Gerät auf den PC kopiert haben, können Sie iCloud.com besuchen und diese Dateien in den Cloud-Speicher hochladen. Gehen Sie dann zu Ihrem iPhone, um iCloud einzuschalten. Nach der Datensynchronisierung können Sie auf Fotos, Videos, Kontakte oder Dokumente zugreifen und diese auf Ihr iPhone laden. Auf diese Weise können Sie Daten über Wi-Fi von Android auf das iPhone übertragen.
Da die Schritte zum Verschieben von Dateien von Android auf den Computer oben bereits ausführlich beschrieben wurden, zeige ich Ihnen hier, wie Sie Daten mit iCloud auf das iPhone übertragen können.
Schritt 1. Gehen Sie auf Ihrem PC zu iCloud.com und melden Sie sich mit dem Apple-Konto an, das Sie auf dem iPhone verwenden.
Schritt 2. Wählen Sie die Kategorie, die Sie übertragen möchten, z. B. Fotos.
Schritt 3. Klicken Sie auf die Schaltfläche "Hochladen" und laden Sie die Fotos, die Sie von Android exportiert haben, in iCloud hoch.
Schritt 4. Gehen Sie auf dem iPhone zu "Einstellungen" > [Ihr Name] > "iCloud" > "Fotos" und aktivieren Sie "iCloud Fotos".
Schritt 5. Nach der Datensynchronisierung können Sie auf die Fotos auf Ihrem iPhone zugreifen.
Wenn Sie Dateien wie Word-Dokumente oder PDF-Dateien von Android auf das iPhone übertragen möchten, wählen Sie "iCloud Drive", um Dateien in Ihr iCloud Drive hochzuladen, aktivieren Sie "iCloud Drive" auf Ihrem iPhone und die Dateien werden dann mit Ihrem iOS-Gerät synchronisiert.
Wenn das Problem"iCloud-Fotos werden nicht synchronisiert" auftritt, erfahren Sie in der Anleitung zur Fehlerbehebung, wie Sie es beheben können.
Diese Anleitung zeigt Ihnen, wie Sie Daten von Android auf das iPhone mit dem PC übertragen können. Es gibt auch drahtlose Lösungen, mit denen Sie Daten von Android auf das iPhone über Wi-Fi kopieren können, z. B. mit der App Move to iOS oder Cloud-basierten Diensten wie Dropbox. Legen Sie Ihre Bedürfnisse fest und wählen Sie den Weg, der Ihnen am besten gefällt, um Android-Daten innerhalb weniger Minuten auf das iPhone zu übertragen.
Verwandete Artikel
Fotos vom PC auf das iPad übertragen
So beheben Sie, dass Apple Intelligence nach dem Update auf iOS 18.1 nicht angezeigt wird
Langsame iCloud-Fotosynchronisierung: Wie man die iCloud-Fotosynchronisierung beschleunigt
Android Download Modus | Odin Modus [Alle Infos]