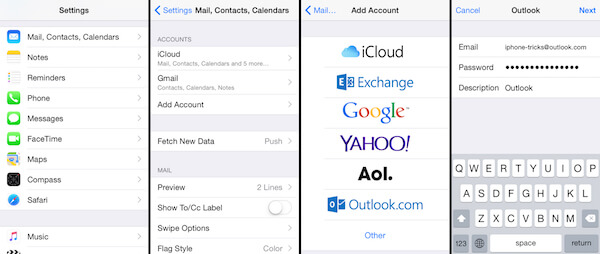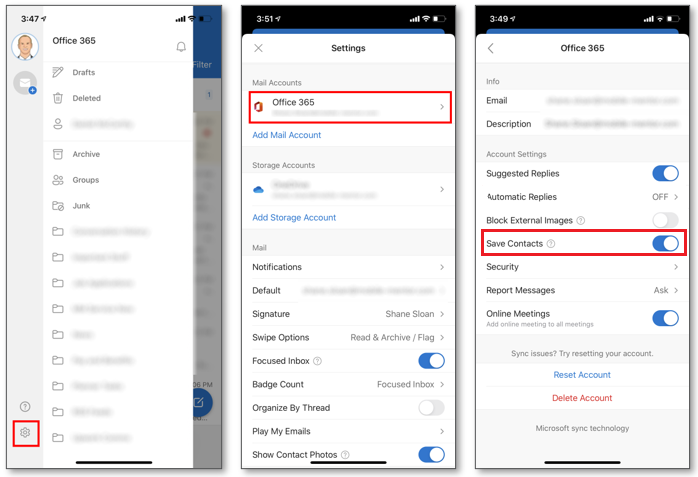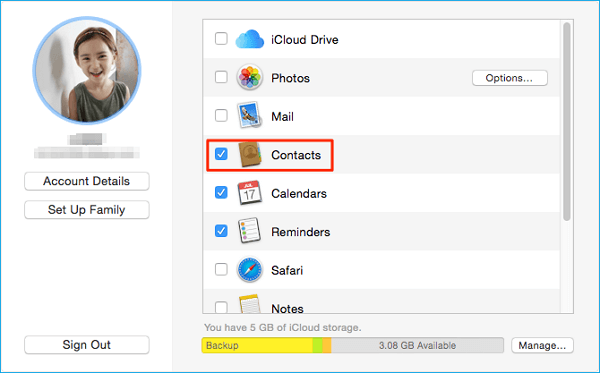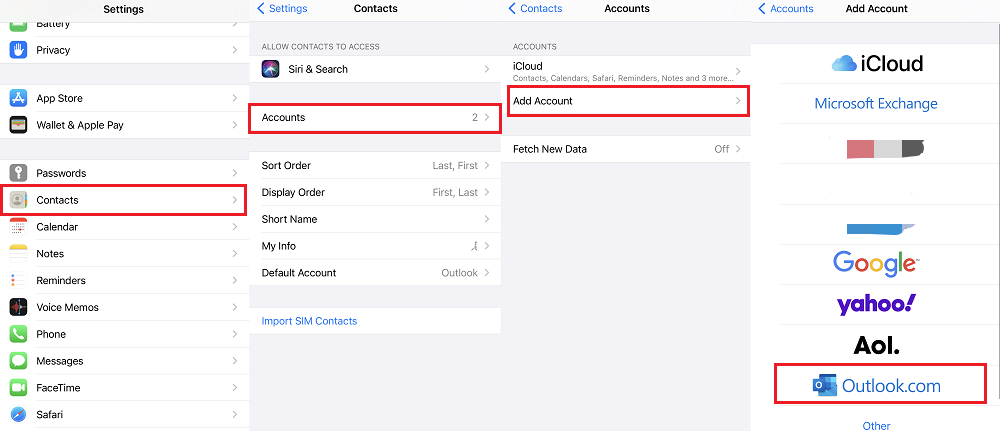Como importar contatos do Outlook para iPhone 2025
Às vezes, pode ser necessário importar contatos do Outlook para o seu iPhone ou iPad para uso conveniente ou exportar contatos do Outlook para o iCloud e sincronizar entre diferentes dispositivos. Independentemente das suas motivações, aqui estão várias maneiras de transferir contatos do Outlook para o iPhone.
| 🔍Consertar |
💻Eficácia |
🧿Dificuldade |
| 1️⃣ Transferência direta |
🔹Basta copiar os contatos do Outlook para o iPhone diretamente no seu dispositivo. |
Fácil |
| 2️⃣ O aplicativo Outlook |
🔹Sincronize facilmente os contatos do Outlook com o iPhone e outros dispositivos iOS. |
Médio |
| 3️⃣ EaseUS MobiMover |
🔹Uma ferramenta de transferência de dados iOS para importar arquivos VCF/CSV para o iPhone. |
Fácil |
| 4️⃣ iCloud |
🔹Sincronize tudo, incluindo eventos de calendário, mensagens de e-mail, etc., com o seu iPhone. |
Médio |
| 5️⃣ Adicionar conta do Outlook |
🔹Usado apenas quando seu iPhone está conectado a uma rede corporativa interna. |
Complicado |
Método 1. Copiar contatos do Outlook para o iPhone diretamente
Você pode copiar contatos do Outlook para o iPhone diretamente no dispositivo. Aqui estão as etapas.
Passo 1 . Abra o aplicativo Configurações, role para baixo para localizar e selecione "Contatos" > "Contas" > "Adicionar contatos". (Se o seu dispositivo estiver executando o iOS 8 ou anterior, substitua “Contatos” por “Mail, Contatos, Calendários”.
Passo 2 . Selecione e faça login em sua conta do Outlook, alterne o botão "Contatos" e selecione "Manter no meu iPhone". Em seguida, toque em “Salvar” para salvar suas alterações.
Etapa 3 . Então, todos os contatos do Outlook serão sincronizados com o seu iPhone.
![Sincronize contatos do Outlook no iPhone]()
Método 2. Salvar contatos do Outlook no iPhone por meio do aplicativo Outlook
Se estiver usando o aplicativo Outlook para iOS no seu iPhone, você poderá exportar diretamente os contatos do Outlook para o aplicativo nativo de Contatos do iOS. Tudo que você precisa é entrar com sua conta do Outlook.
Se quiser sincronizar seus contatos do Outlook em todos os seus dispositivos iOS, você pode acessar o aplicativo Configurações, tocar em "Contatos" e definir a conta padrão como "iCloud".
Veja como salvar contatos do Outlook no seu iPhone:
Passo 1 . Abra o Outlook para iOS no seu iPhone.
Passo 2 . Toque no ícone do seu perfil no canto superior esquerdo da tela. Em seguida, toque em Configurações (um ícone de engrenagem).
Etapa 3 . Selecione sua conta e ative o botão "Salvar contatos".
Passo 4 . Uma mensagem aparecerá perguntando se você deseja salvar os contatos do Outlook no seu iPhone, verifique se há energia suficiente no seu dispositivo e toque em "Salvar no meu iPhone".
Etapa 5 . Assim que o processo for concluído, você poderá ver seus contatos do Outlook no aplicativo Contatos do seu iPhone.
![Exportar contatos do Outlook para iPhone]()
Método 3. Transferir contatos do Outlook para iPhone de maneira simples
Quer você use o iTunes ou o iCloud, você terá que sincronizar tudo com o seu dispositivo. A maioria das pessoas provavelmente se importaria com isso. Se você faz parte de um desses grupos, tente outra solução indireta - exporte contatos do Outlook em formato CSV e depois importe esses contatos para o seu iPhone com esta ferramenta de transferência de dados iOS - EaseUS MobiMover. Como uma ferramenta versátil de transferência de dados do iPhone, permite importar arquivos VCF/CSV para o iPhone .
Primeiro de tudo, você precisará exportar os contatos do Outlook em formato CSV:
- Faça login em sua conta do Outlook no computador.
- Clique no ícone de pessoas no canto inferior esquerdo.
- Clique em “Gerenciamento” no canto superior direito, clique em “Exportar contatos” e em “Exportar”.
- Em seguida, os contatos selecionados serão salvos no seu computador em formato CSV.
Então, você pode usar o EaseUS MobiMover para transferir contatos do Outlook diretamente para o seu iPhone. EaseUS MobiMover também pode exportar contatos do iPhone para o formato Excel, se desejar.
Passo 1 . Conecte seu iPhone ao PC com um cabo USB e inicie o EaseUS MobiMover. Desbloqueie seu dispositivo iOS e clique em "Confiar". Em seguida, vá em “PC para Telefone” > “Selecionar Arquivos”.
Passo 2. Selecione os contatos (.vcf, .csv ou .html) que deseja transferir e clique em “Abrir”.
Passo 3. Clique em “Transferir” para começar a transferir os contatos do seu PC para o seu iPhone.
Método 4. Sincronizar contatos do Outlook com iPhone usando iCloud
Da mesma forma, esta abordagem sincronizará tudo, incluindo eventos de calendário, mensagens de e-mail, etc., com o seu iPhone. Se você não se importa, as etapas a seguir são sobre como sincronizar os contatos do Outlook com o iPhone:
Passo 1 . Baixe e instale o Painel de Controle do iCloud no seu computador.
Passo 2 . Execute-o e faça login com seu ID Apple e senha.
Etapa 3 . Marque a caixa ao lado de “Mail, Contatos, Calendário e Tarefas”.
Passo 4 . Então, todas as informações armazenadas na sua conta de e-mail, incluindo o Outlook, serão sincronizadas com o seu iPhone.
![importar contatos do Outlook para o iPhone através do aplicativo iCloud]()
Se precisar, você também pode importar contatos do Google para o iPhone de forma semelhante.
Método 5. Adicionar contatos do Outlook ao iPhone por meio do Exchange
Este método só pode ser usado quando o seu iPhone estiver conectado a uma rede corporativa interna. Siga as etapas para aprender como adicionar contatos do Outlook ao iPhone:
Passo 1 . Abra o aplicativo Ajustes no seu iPhone ou iPad.
Passo 2 . Toque em “Contatos” e depois em “Contas”.
Etapa 3 . Toque em "Adicionar conta". De onde, escolha “Outlook.com”. Se você tiver uma conta do Outlook aqui, toque nela e ative “Contatos”.
Passo 4 . Faça login com o nome e a senha da sua conta do Outlook.
Etapa 5 . Limpe o conteúdo para a posição "Ligado". Toque no ícone "Salvar".
Você também pode ir para o aplicativo Configurações > Conta e senha > Adicionar conta > Outlook.com > Entrar > Ativar "Contatos" > Salvar.
![Importe contatos do Outlook para iPhone]()
Conclusão: importe contatos do Outlook para o iPhone agora
Isso é tudo sobre nosso guia sobre como sincronizar contatos do Outlook com iPhone ou iPad. Como você pode ver, existem muitas maneiras diferentes de importar contatos do Outlook para o seu iPhone. Além disso, também damos uma dica bônus para transferir outros arquivos entre iPhones ou iPads ou entre um dispositivo iOS e um computador. Se você está interessado em gerenciamento de dados, não perca o EaseUS MobiMover .
Perguntas mais frequentes sobre os contatos do iPhone
Você quer se aprofundar nos contatos do iPhone? Se você fizer isso, essas perguntas e respostas podem ser úteis.
1. Por que meus contatos do Outlook não sincronizam com meu iPhone?
Muitos fatores podem ser responsáveis pelo problema de os contatos do Outlook não conseguirem sincronizar com o seu iPhone. Para resolver este problema, você pode tentar estas soluções.
- Reinicie o seu iPhone . Uma simples reinicialização pode resolver a maioria dos pequenos problemas do seu iPhone.
- Habilite a sincronização de contatos do Outlook acessando Configurações > Conta e senha > Adicionar conta > Outlook.com (Exchange). Digite seu endereço de e-mail ou número de telefone e toque em “Avançar”. Em seguida, digite sua senha e toque em “Entrar”. Toque em “Sim” para permitir que o iPhone acesse seus dados do Outlook. Por fim, ative a sincronização de "Contatos" e toque em "Salvar" para salvar suas alterações.
- Defina o Outlook como sua conta padrão acessando Configurações > Contatos > Conta padrão > Outlook.
- Redefina sua conta . Abra o aplicativo Outlook no seu iPhone e vá para Configurações. Selecione a conta que não está sincronizando e toque em “Redefinir conta”.
2. Como importo contatos de e-mail para o meu iPhone?
Você pode sincronizar contatos do Google, Outlook, Exchange, Yahoo e Outlook. Seus passos são semelhantes. Aqui, pegaremos o Google Gmail, por exemplo, e mostraremos como importar contatos do Gmail para o seu iPhone.
Passo 1 . No seu iPhone, vá em Ajustes > Conta e Senha > Adicionar Conta > Google.
Passo 2 . Digite seu endereço de e-mail ou número de telefone e toque em “Avançar”.
Etapa 3 . Digite sua senha do Google e toque em “Avançar”.
Passo 4 . Certifique-se de que os contatos estejam ativados e toque em “Salvar”.
Se você já adicionou uma conta, poderá ativar os contatos da conta existente do Gmail em Configurações > Conta e senha. Selecione uma conta e toque no botão branco "Contatos".
3. Como faço para impedir que o Outlook sincronize com meu iPhone?
É fácil impedir que o Outlook sincronize com o seu iPhone. Você precisa ir para Configurações, selecionar a conta de e-mail e mudar o controle deslizante "Salvar contatos" para a posição desligada. Você também pode excluir seus contatos do Outlook navegando até o cartão de contato e selecionando “Excluir contato”.