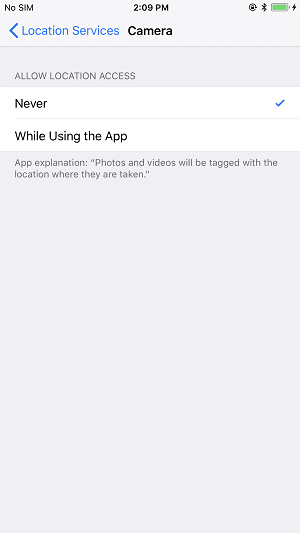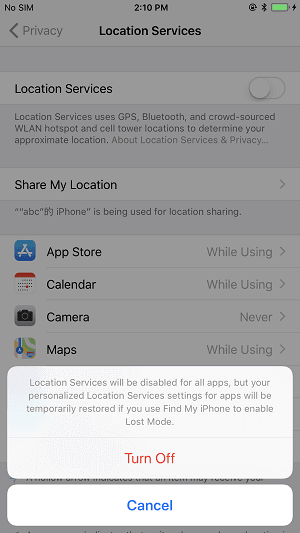Como Desativar os Serviços de Localização no iPhone 8/iPhone X
Com os serviços de localização ativados em seu iPhone, suas informações de localização serão acessadas por alguns aplicativos ou sites. Assim, para proteger sua privacidade, você pode desativar os serviços de localização em seu iPhone 8, iPhone 8 Plus ou iPhone X para manter sua localização indisponível ou permitir que apenas alguns aplicativos acessem suas informações de localização. Não importa se você deseja desativar os serviços de localização no seu iPhone de forma completa ou seletiva, você sempre pode encontrar a maneira de fazê-lo neste artigo. Continue lendo para obter mais detalhes.
Como desativar os serviços de localização no iPhone 8/iPhone 8 Plus/iPhone X
Dica 1: Desativar os serviços de localização no iPhone seletivamente
Se você acha que é necessário que alguns aplicativos do seu iPhone acessem suas informações de localização, basta ativar os serviços de localização para esses aplicativos seguindo as dicas abaixo.
Etapa 1 : Abra o Aplicativo Configurações no seu iPhone 8/8 Plus/X. (No aplicativo Configurações, você também pode ativar o AssistiveTouch para fazer uma captura de tela no seu iPhone 8/8 Plus/X sem pressionar os botões.)
Etapa 2 : Role para baixo para escolher Privacidade e toque em Serviços de Localização .
Etapa 3 : Encontre e clique no aplicativo que você permite usar suas informações de localização e escolha Ao Usar o Aplicativo . Encontre o clique no aplicativo que você proíbe de usar suas informações de localização e escolha Nunca . Ao fazer isso, você desativa os serviços de localização para os aplicativos aos quais não deseja acessar sua localização. (Você também pode desativar os serviços de localização para alguns serviços do sistema dessa maneira.)
![Como desativar os serviços de localização no iPhone 8/8 Plus/X - Dica 1]()
Dica 2: Desativar os serviços de localização no iPhone completamente
Embora, se você não quiser que nenhum aplicativo ou serviço do sistema acesse sua localização, basta desativar completamente os serviços de localização.
Etapa 1 : Vá para o Aplicativo Configurações no seu iPhone 8/8 Plus/X. (Em Configurações, você pode inverter as cores no seu iPhone 8/8 Plus/X para tornar a tela do seu iPhone mais amigável.)
Etapa 2 : Role para baixo para escolher Privacidade e clique em Serviços de Localização .
Etapa 3 : Alterne o botão para desativar os serviços de localização e clique em Desligar para confirmar sua operação. Ao fazer isso, você impede que qualquer aplicativo ou serviço do sistema acesse sua localização.
![Como desativar os serviços de localização no iPhone 8/8 Plus/X - Dica 2]()
Notas:
Como você é um usuário do iPhone, acho que pode precisar de uma ferramenta gratuita de transferência de dados do iOS para transferir arquivos como fotos, filmes, programas de TV, videoclipes, músicas, toques, listas de reprodução, contatos, mensagens e muito mais para ou fora do seu iPhone. A ferramenta recomendada é o MobiMover Free , o primeiro software de gerenciamento de arquivos e transferência de dados iOS totalmente gratuito do mundo que você pode usar sem nenhum custo e limitação. Com o MobiMover instalado em seu PC com Windows 7 ou posterior, você pode não apenas transferir dados entre um dispositivo iOS (iPhone/iPad com iOS 8 ou posterior) e um computador ou entre dois dispositivos iOS, mas também gerenciar seu iPhone/iPad excluindo, editando e adicionando itens do computador. Por exemplo, você pode adicionar toques ao iPhone 8 , fazer backup de mensagens do iPhone X para o computador, transferir contatos do iPhone para o iPhone e excluir todos os contatos do iPhone de uma só vez com o MobiMover. Parece atraente? Instale o MobiMover no seu PC e comece a transferir arquivos para o seu iDevice sem a limpeza de dados causada pela sincronização do iTunes.
Etapa 1 . Conecte seus iPhones ao seu computador. Abra o EaseUS MobiMover e vá para > Imagens > Fotos. Você também pode usar o recurso de transferência de dados para baixar todas as fotos do iPhone para o iPhone de uma vez.
![Como mover fotos do iPhone para o iPhone - Passo 1]()
Etapa 2 . Escolha as fotos ou álbuns que deseja mover de um iPhone para outro (defina a origem e os iPhones de destino corretamente clicando no ícone do telefone na barra de ferramentas superior). Você pode optar por transferir todas as fotos de uma vez ou imagens específicas seletivamente.
![Como mover fotos do iPhone para o iPhone - Etapa 2]()
Etapa 3 . Clique em "Para outro telefone" para começar a transferir fotos do iPhone para outro. Quando terminar, vá ao seu dispositivo de destino para verificar os itens no aplicativo "Fotos".
![Como mover fotos do iPhone para o iPhone - Etapa 3]()