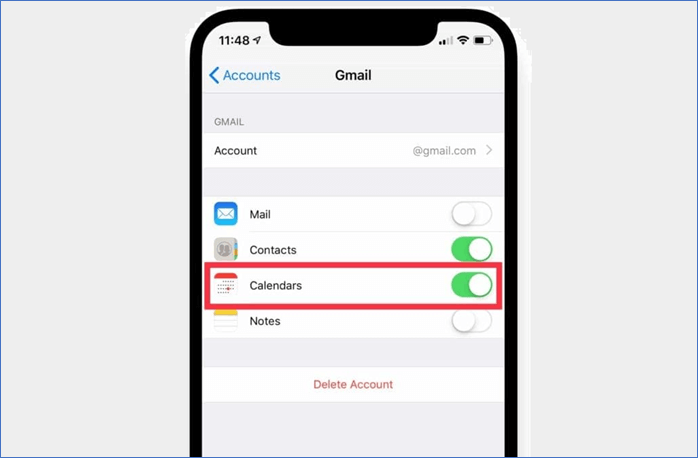Como adicionar o calendário do iCloud ao Google (guia eficiente)
O Calendário no iCloud é um dos recursos mais convenientes de um iPhone. Ele mantém datas essenciais, lembretes e outros dados relacionados a datas seguros e protegidos, e os usuários podem facilmente fazer backup deles em sua conta iCloud.
"Mas como adiciono meu calendário do iCloud ao Google Home?" Em outras palavras, e se o usuário desejar salvar todas as suas datas e lembretes no Google Drive e usá-los em um Android ou outros dispositivos? Hoje exploraremos várias maneiras de adicionar o Calendário do iCloud ao Google . Por favor, leia mais se necessário.
Como sincronizar o Apple Calendar com o Google Calendar no Windows/Mac
Se você é usuário de PC ou Mac, não há opção melhor do que EaseUS MobiMover . É o melhor programa para adicionar o Calendário iCloud ao Google. Além disso, o próximo recurso “iCloud Manager” permite que você faça login usando seu ID Apple.
Simplificando, você pode gerenciar facilmente todos os seus elementos do iCloud no Windows ou Mac. O iCloud Manager permite sincronizar ou transferir eventos do calendário rapidamente. Ele também oferece suporte ao Google Drive, então será fácil para você.
Existem outros recursos intrigantes deste utilitário:
👍Transferir arquivos de um iPhone para um PC ou Mac, ou seja, o arquivo "ICS" do calendário;
👍Faça backup ou restaure o iPhone rapidamente;
👍Use o iCloud Manager para transferir todos os dados do Apple ID para o Gmail;
Como adicionar o calendário do iCloud ao Google Agenda no iPhone
Também existem opções integradas no seu iPhone que permitem transferir o Calendário do iPhone para o Mac ou compartilhá-lo com familiares. Um método também permite sincronizar todo o calendário com contas do Gmail. No entanto, você terá que adicionar uma conta do Google ao seu iPhone, então tente ter cuidado ao sincronizar coisas que você não deseja.
No entanto, você pode mantê-lo apenas em calendários ou contatos e aprenderá como fazer isso. Veja como adicionar o Gmail e o Calendário do iCloud ao Google:
Passo 1 . Abra o aplicativo “ Configurações ” no seu iPhone> encontre a opção “ Senha e contas ”.
Passo 2 . Agora, encontre e toque na opção “ Adicionar conta ” > encontre a opção “ Google ”.
![encontrar a opção google]()
Etapa 3 . Adicione a conta e a senha do Gmail.
Passo 4 . Agora toque na conta do Gmail no menu anterior.
Etapa 5 . Encontre e ative a opção “ Calendários ”.
![ativar a opção de calendários]()
Certifique-se de que apenas a opção vista acima esteja marcada na conta do Gmail. Conectar os outros ficará bem, mas demorará mais para fazer backup dos dados online. É por isso que devemos escolher apenas as escolhas essenciais, que, neste caso, são os calendários.
Como adicionar o calendário do iCloud ao Google Agenda no Android
Você pode usar um telefone Android ou PC para fazer isso, mas é mais rápido acessar o Calendário do iCloud em um PC . Agora, você precisa criar um backup vinculado dos seus calendários do iPhone e depois mesclá-lo por meio do link com os calendários do Google.
Veja como fazer isso:
Passo 1 . Abra iCloud.com em um PC ou Mac.
Passo 2 . Toque no calendário que deseja compartilhar ou copiar para o Google Agenda .
Etapa 3 . Ative a opção “ Calendário Público ” e depois “ Copiar ” para copiar o link para a área de transferência.
![calendário público do iCloud]()
Passo 4 . Abra Calendar.Google.com em um navegador da web> faça login em sua conta do Google.
Etapa 5 . Na barra lateral, role para baixo para encontrar a opção “Outras agendas” e toque no ícone “ + ”.
![Google Agenda outras agendas]()
Etapa 6 . Na lista de opções, clique em “ Do URL”.
![lista de opções do URL]()
Etapa 7 . Na caixa “ Do URL ”, cole o link do calendário do iCloud que você copiou anteriormente.
Etapa 8 . Toque na opção “ Adicionar calendário ”.
![adicionar opção de calendário]()
Abra o aplicativo Configurações do seu telefone Android> encontre e toque na opção “ Contas e sincronização” .
Etapa 10 . Toque na sua conta do Gmail e ative " Sincronizar calendário".
![sincronizar calendário]()
Isso ajudará você a retirar seu calendário do iCloud diretamente do ID Apple e mesclá-lo com sua conta do Google. A partir daí, siga as etapas para acessar seu telefone Android e mesclar/sincronizar o Google Agenda com o aplicativo Agenda em seu telefone.
Como consertar o calendário do iCloud que não sincroniza com o Google
Um dos problemas mais comuns por trás disso é que o calendário do iPhone não sincroniza corretamente com o Google . Uma das melhores soluções é remover e adicionar novamente a conta do Google no aplicativo Configurações do iPhone.
Portanto, é essencial remover a conta corretamente e forçar o Calendário/iCloud para mesclar novamente com o Gmail. Veja como fazer isso:
Passo 1 . Abra o aplicativo “ Configurações ” no seu iPhone, encontre e toque na opção “ Senhas e contas ”.
Passo 2 . Selecione a conta do Gmail e toque nela > “ Excluir conta ”.
![excluir conta do Gmail]()
Etapa 3 . Agora volte para a seção " Contas e senha" > toque na opção " Adicionar conta ".
Passo 4 . Escolha a opção “ Google ” > adicione suas credenciais e faça login.
![adicionar login da conta do Google]()
Depois de adicioná-lo, acesse a conta do Gmail e sincronize as opções como o Calendário. Ativar essas opções mais uma vez o ajudará a eliminar os problemas que enfrentou. Caso contrário, certifique-se de que esta opção também esteja ativada:
Passo 1 . Volte para as configurações de contas .
Passo 2 . Agora, encontre a opção “ Fetch New Data ”.
Etapa 3 . Certifique-se de que esteja definido como " Push ".
![buscar nova opção de dados iCloud]()
Isso garantirá que ele obtenha todas as informações do Google ou de qualquer outra conta de e-mail que você possa ter adicionado, resolvendo assim o problema.
Palavras Finais
Você pode usar esses métodos para adicionar o Calendário do iCloud ao Google . Para evitar problemas, é essencial seguir minuciosamente as etapas de cada procedimento. Mas se você deseja uma transferência/cópia completa e perfeita, você pode usar o EaseUS MobiMover. Em seguida, você pode mesclar os dados, como sincronizar calendários do iPhone para o Android, sem problemas ou atrasos.
Perguntas frequentes
Você pode ter algumas perguntas adicionais sobre como adicionar o Calendário do iCloud ao Google e aqui estão as respostas:
1. Como editar o Calendário do iCloud no Google Agenda?
Acesse o aplicativo Calendário no seu iPhone. A partir daí, toque no calendário que deseja compartilhar/editar no Google Agenda. Em seguida, encontre e ative a opção " Calendário público" > Toque em " Compartilhar link" > Copie o link > Acesse " Aplicativo Google Agenda" > " Adicionar calendário" > Acesse " Do URL" > Cole o link > Agora edite o calendário no Google Agenda.
2. Como compartilhar o calendário do iCloud por meio do compartilhamento de calendário?
O Compartilhamento de Calendário é uma opção integrada do iCloud que permite que você compartilhe da maneira que preferir. Então, acesse o aplicativo Calendário e encontre e ative a opção “Calendário Público”. Selecione o método de compartilhamento preferido, por exemplo, AirDrop, Mensagens, Mail, Nots, etc.
3. Como exporto meu calendário do iCloud?
Você pode fazer isso via PC ou Mac. Acesse iCloud.com e faça login com seu ID Apple. A partir daí, escolha a opção de torná-lo um “Calendário Público”, você pode verificar as capturas de tela acima. A partir daí, você pode copiar o link. Mas em vez de “ WEBCAL :” no início da URL, altere para “ HTTPS :” para baixá-lo no formato ICS. Você também pode exportar os Contatos do iCloud para o formato CVS .