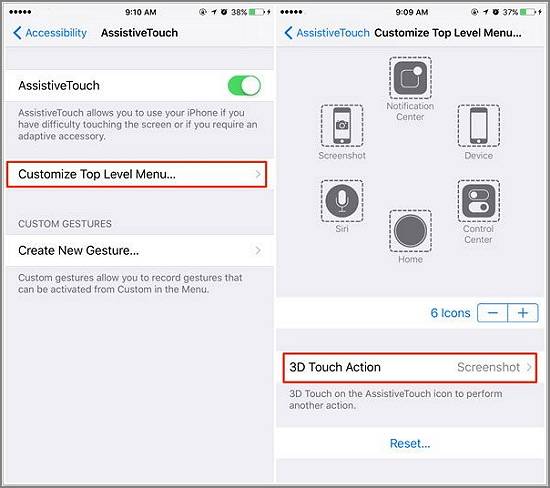Dicas eficazes para corrigir a captura de tela que não funciona no iPhone
"Como corrigir o problema de captura de tela que não funciona?" é uma pergunta comum frequentemente feita por usuários de iOS. Se você também estiver enfrentando o mesmo problema, não se apresse em encontrar soluções para corrigi-lo. Em primeiro lugar, você precisará exportar arquivos importantes para um computador para mantê-los seguros, para não perder nenhum arquivo importante ao resolver esse problema. Depois disso, você pode seguir as dicas da Parte 2 para resolver o problema da “tela não funciona”.
Parte 1. Exportar arquivos importantes do iPhone para um computador
Primeiro de tudo, você precisará fazer backup do seu dispositivo com iCloud ou iTunes ou exportar seus dados importantes para um computador. Como o iTunes e o iCloud apagarão seu dispositivo durante a restauração, não recomendamos o uso de nenhum deles. Assim, você pode exportar alguns dados específicos do iPhone com esta ferramenta de transferência de dados do iPhone - EaseUS MobiMover.
Com este programa, você pode transferir arquivos entre iPhone e Mac ou PC, ou mover dados entre dois dispositivos iOS. Os dados suportados pelo EaseUS MobiMover incluem contatos, mensagens, vídeos, fotos e outros arquivos.
Se você deseja baixar vídeos do YouTube , Twitter, Facebook, Instagram e outros sites, também é possível com este programa.
Para exportar dados do iPhone para um computador, você pode:
Passo 1 . Conecte seu iPhone ao PC com Windows 7 ou posterior. Execute o EaseUS MobiMover e clique em "Telefone para PC" na tela. Em seguida, clique no botão “Avançar” para continuar.
Passo 2 . Verifique a(s) categoria(s) que deseja transferir do seu iPhone para o PC com Windows 10/8/7. Como você pode ver, você pode copiar outros arquivos suportados junto com fotos do seu iPhone para o PC de uma só vez.
Etapa 3 . Agora, clique no botão "Transferir" para transferir as fotos do iPhone para o seu PC com um clique. Se você personalizou o caminho de armazenamento, encontre os arquivos lá. Caso contrário, você pode verificá-los em sua área de trabalho.
Parte 2. Dicas para corrigir a captura de tela que não funciona no iPhone ou iPad
Depois de fazer backup do seu dispositivo, agora você pode seguir estas etapas para corrigir o problema de “a captura de tela não funciona”.
Dica 1. Pressione e segure os botões Home e Power simultaneamente
Pode ser frustrante quando você deseja fazer uma captura de tela, mas seu iPhone está travado e não responde devido a erros desconhecidos. Nesse caso, você pode pressionar e segurar os botões Power e Home ao mesmo tempo, mas certifique-se de pressionar o botão Power um segundo antes do botão Home, que é a pequena alteração no iOS 10.
Dica 2. Force a reinicialização do seu iPhone ou iPad
Pressione e segure os botões Home e Power juntos por pelo menos 10 segundos e seu dispositivo deverá forçar uma reinicialização. Depois disso, seu dispositivo deverá funcionar bem e você poderá fazer uma captura de tela no iPhone com êxito.
Dica 3. Use AssistiveTouch para fazer uma captura de tela
Se não quiser pressionar botões, você também pode usar o AssistiveTouch para corrigir esse problema.
Passo 1. Vá em “Configurações” > “Geral” > “Acessibilidade”.
Passo 2. Toque em AssistiveTouch e deslize-o.
Etapa 3. Toque no botão virtual branco na tela > Dispositivo > Mais > Captura de tela.
Dica 4. Use o 3D Touch
Se estiver usando um iPhone 6s ou um dispositivo posterior, você pode adicionar a captura de tela ao 3D Touch Actions.
Passo 1. Ative o "AssistiveTouch" conforme mostrado na Dica 3.
Passo 2. Toque em "Personalizar o menu de nível superior" e depois em "Ações de toque 3D" para verificar as capturas de tela.
Etapa 3. Agora basta capturar uma captura de tela pressionando o ícone Assistive Touch.
![use o toque 3D para fazer uma captura de tela]()
Conclusão
Isso é tudo sobre nosso guia sobre como corrigir o problema de “a captura de tela não funciona” em um iPhone ou iPad. Esperamos que essas soluções possam ajudá-lo. Antes de fazer qualquer alteração no seu dispositivo ou corrigir um problema no seu dispositivo, não se esqueça de transferir arquivos do iPhone para o PC com o EaseUS MobiMover. Assim, você não precisa mais se preocupar com perda de dados.
Perguntas frequentes sobre dicas para corrigir a captura de tela que não funciona no iPhone
1. Por que alguns aplicativos não permitem capturas de tela?
Mesmo que o Android seja mais flexível que o iOS, ainda existem algumas coisas que você não pode fazer no sistema operacional móvel do Google. Uma delas é fazer capturas de tela dentro de programas que proíbem isso, seja porque a tela mostra informações privadas ou materiais protegidos por direitos digitais.
2. Por que não consigo capturar imagens?
Pode ser um problema com o seu navegador, pois as versões anônimas do Chrome e do Firefox não suportam capturas de tela. Um motivo para esse problema pode ser que a captura de tela esteja desativada no seu dispositivo.
3. Como habilito capturas de tela no iPhone?
Você pode manter pressionado o botão Liga / Desliga e pressionar o botão Início (ao mesmo tempo). Ao tirar uma captura de tela com som ativado, você ouvirá o obturador da câmera e verá um flash na tela.