Wi-Fi não funciona após atualização do iOS 18/17 – Soluções rápidas
Leonardo atualizou em 12/11/2024 para Transferência de Dados de iPhone|Mais Artigos
Resumo:
Existem algumas maneiras de resolver o Wi-Fi que não funciona após a atualização do iOS 18. Uma delas é reiniciar o iPhone e o Wi-Fi. Se nada funcionar, você pode tentar o EaseUS MobiXpert.
O iOS da Apple é um dos dois principais sistemas operacionais de telefonia móvel hoje. Ele tem segurança excepcional, ótima aparência e atualizações constantes que atualizam e mudam coisas sobre ele. Essas atualizações ajudam os iPhones a permanecerem sob controle em questões de segurança ao introduzir novos recursos. No entanto, é comum que os usuários enfrentem problemas após atualizações significativas também. Um desses problemas é " Wi-Fi não funciona após a atualização do iOS 18 ". No entanto, não há nada com que se preocupar, pois há soluções simples para esse problema e ele pode ser facilmente corrigido. Então, vamos começar.
Há alguns motivos pelos quais seu iPhone pode não estar se conectando ao Wi-Fi após a atualização. Um dos principais motivos por trás disso pode ser configurações quebradas para a rede em seu iPhone. Outro problema muito mais simples pode ser com seu Wi-Fi. Algumas das causas comuns conhecidas por trás do Wi-Fi não funcionar após a atualização do iOS 18 incluem:
Portanto, tentar consertar um ou dois desses problemas pode ajudar a resolver o problema. Às vezes, uma simples reinicialização do telefone resolveria o problema, e outras vezes, seria necessário reiniciar o dispositivo Wi-Fi.
Existem algumas maneiras de se livrar desse problema e, às vezes, é algo simples que você precisa fazer. Como falamos sobre o que pode estar causando esse problema, vamos tentar consertá-lo. Aqui estão algumas maneiras de consertar o Wi-Fi que não funciona após a atualização do iOS 18:
Você pode tentar reiniciar o roteador Wi-Fi para corrigir o problema. Esta é uma das principais causas deste problema, pois não é o iPhone, mas sim o dispositivo roteador que não está funcionando corretamente. Então, uma simples reinicialização do dispositivo pode corrigir o problema assim:
Etapa 1. Procure o botão liga/desliga do dispositivo Wi-Fi e pressione-o.
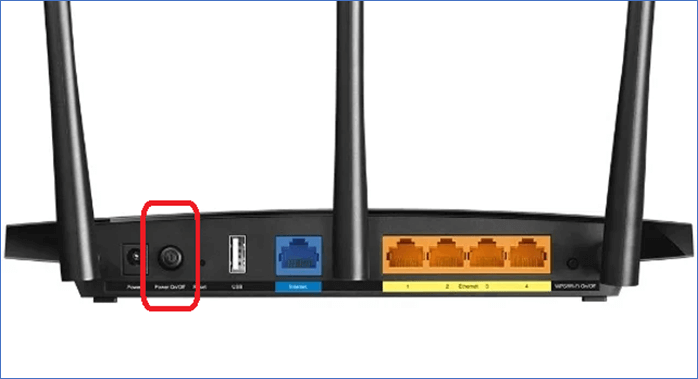
Etapa 2. Depois que o roteador estiver desligado, aguarde 30 segundos ou mais.
Etapa 3. Pressione o mesmo botão novamente para ligá-lo.
Isso reiniciará o Wi-Fi e o intervalo de 30 segundos redefinirá todos os arquivos de cache no dispositivo.
Reiniciar sua conexão Wi-Fi no iPhone também pode corrigir esse problema. Tudo o que você precisa fazer é desligar o Wi-Fi e ligá-lo novamente. Isso limpará o cache do seu iPhone e reconectará com o Wi-Fi de forma mais eficaz. Veja como:
Passo 1. Acesse o aplicativo Ajustes no seu iPhone e escolha a opção Wi-Fi.
Etapa 2. Agora, desligue o botão Wi-Fi e ligue-o novamente:
Isso é conhecido por corrigir o problema para muitos usuários. Mas você também pode tentar esquecer sua rede específica e então se conectar a ela novamente digitando a senha.
Passo 1. Pressione e solte o botão Aumentar volume e repita o mesmo com o botão Diminuir volume.
Etapa 2. Em seguida, pressione e segure o botão home/liga/desliga e aguarde o logotipo da Apple piscar.
Etapa 3. Aguarde o seu iPhone reiniciar.
Você pode tentar se reconectar ao seu Wi-Fi depois disso para uma solução mais eficaz.
Se você estiver usando uma VPN, é provável que o problema tenha sido causado pelo aplicativo após a atualização. Então, desligar a VPN é uma das maneiras infalíveis de consertar. No entanto, você deve desligar a VPN acessando o aplicativo específico. Para as configurações do iPhone, veja como fazer:
Passo 1. Vá para as configurações do iPhone e então encontre a opção "VPN" na seção de rede. Então desative-a.
Passo 2. Agora role para baixo e vá em "Geral" e então encontre a aba "VPN e Gerenciamento de Dispositivos".
Passo 3. Toque na opção VPN e vá para as configurações principais da VPN. De lá, desative a opção "Connect on Demand".
Isso desativará a VPN e impedirá que ela seja ligada automaticamente.
Alterar o DNS manualmente no iPhone também é uma solução conhecida para esse problema. É causado por
Passo 1. Acesse o aplicativo Ajustes no seu iPhone e selecione a opção Wi-Fi.
Passo 2. Agora toque na rede Wi-Fi à qual você está conectado e vá para a opção "Configurar DNS".
Etapa 3. Selecione o servidor central e pressione o ícone vermelho de menos para excluí-lo. Em seguida, pressione o ícone de mais para adicionar um novo servidor e digite "9.9.9.9" para IP (ou qualquer que seja o IP escrito na parte de trás do seu roteador).
Isso configurará o DNS novamente e permitirá que você acesse a internet mais uma vez pelo roteador. No entanto, uma solução mais plausível seria desconectar e reconectar ao Wi-Fi.
Redefinir as configurações de rede no seu iPhone também pode se livrar desse problema irritante. Você precisa redefinir todas as configurações de rede acessando as configurações do seu iPhone. Agora, tenha cuidado com os passos, pois aqui está o que você precisa fazer:
Etapa 1. Acesse o aplicativo Configurações e toque na opção "Geral"
Passo 2. Agora vá em "Transferir ou redefinir iPhone" e toque em "Redefinir" mais uma vez.
Etapa 3. Por fim, selecione "Redefinir configurações de rede" para começar.
Depois disso, você será solicitado a digitar sua senha do Wi-Fi para se conectar ao roteador.
Se nenhuma das correções funcionar, então há uma maneira garantida de resolver esse problema. Você terá que usar o EaseUS MobiXpert , um programa criado para ajudar os usuários a se livrarem de problemas do iPhone. Isso inclui o Wi-Fi não funcionar após a atualização do iOS 18. Este programa é feito para corrigir problemas do iOS de forma eficaz e eficiente. O que torna esta a solução ideal para este problema inclui:
É por isso que a melhor maneira de consertar o Wi-Fi que não funciona após a atualização do iOS 18 é aqui. Veja como fazer isso:
Etapa 1. Inicie o EaseUS MobiXpert no seu computador e escolha "Reparo do Sistema" na página inicial.
Etapa 2. Em seguida, escolha "Reparo do sistema iOS/iPadOS" na nova tela.
Etapa 3. Conecte seu iPhone ou iPad ao computador e escolha "Reparo Padrão". Se quiser um reparo completo, você pode escolher "Reparo Profundo".
Etapa 4. Confirme o modelo do seu dispositivo e clique em "Avançar" para prosseguir. Então, o EaseUS MobiXpert baixará um firmware para você, o que levará um tempo. Se você instalou um firmware antes de usar este software, pode clicar diretamente em "Verificar" para continuar.
Etapa 5. Em seguida, clique em "Reparar agora" para iniciar o processo de reparo. Após a conclusão do reparo, você pode verificar seu dispositivo e reiniciá-lo para uso.
Estas são algumas das maneiras mais fáceis de consertar o Wi-Fi que não funciona após a atualização do iOS 18. Todos os métodos que mostramos ajudarão você a remover esse problema do seu iPhone. Você deve tentar um após o outro para garantir que o problema seja resolvido. No entanto, no caso infeliz de não funcionar, o EaseUS MobiXpert é a melhor tática. Ele ajudará você a consertar todo e qualquer problema com o iOS, incluindo este. Ele provou ser um solucionador de problemas para problemas do iOS como este, então usar este programa permite que você se livre do problema de forma bastante eficaz.
Aqui estão algumas perguntas adicionais sobre esse problema:
Isso indica que o problema pode estar nas configurações de rede do iPhone. Você pode facilmente redefini-las seguindo os passos acima. Outra maneira de consertar isso é redefinindo o DNS indo nas configurações de rede do iPhone.
Isso significa que sua internet está inativa, e o problema não é com o Wi-Fi. Às vezes, o Wi-Fi precisa ser reiniciado para corrigir esse problema. Portanto, tente reiniciar seu roteador para ver se o problema persiste. Você também pode tentar usar o Wi-Fi em outros dispositivos para garantir que a internet esteja funcionando.
Artigos relacionados
Como transferir fotos do telefone Motorola para o computador (4 maneiras gratuitas)
Como sincronizar contatos do iCloud com o Google [guia fácil]
[2024 Novo] Como fazer upload de fotos para o iCloud de três maneiras
Como baixar vídeos do YouTube para PC