Como transferir PDF do PC para o iPad sem iTunes
Leonardo atualizou em 31/07/2024 para Transferência de Dados de iPhone|Mais Artigos
Resumo:
Existem várias maneiras de adicionar PDF ao iPad, incluindo transferir PDF do PC para o iPad ou baixar PDF diretamente para o iPad. Depois de ler este guia, você saberá como transferir PDF do PC para o iPad de duas maneiras fáceis e comprovadas.
PDF é um formato de arquivo que tem popularidade crescente e é amplamente utilizado em computadores e dispositivos móveis. Portanto, não é estranho que você precise transferir arquivos PDF de um dispositivo para outro para disponibilizar esses arquivos em seus dispositivos.
Como uma das necessidades mais comuns relacionadas à transferência de PDF é transferir PDFs do PC para o iPad, gostaria de mostrar aqui como adicionar PDFs ao iPad usando duas maneiras fáceis. Se estiver usando um iPhone, você também pode aplicar essas dicas para transferir arquivos PDF para o seu dispositivo iOS.
Também suporta: fotos, vídeos, músicas, toques, notas de voz, contatos...
Se você deseja adicionar PDFs do PC para o iPad ou transferir arquivos PDF do iPad para o PC, o software de transferência do iPhone - EaseUS MobiMover irá ajudá-lo. Como ferramenta de transferência de dados iOS, funciona bem para:
Além disso, como você deve ter notado, é também um downloader de vídeo que permite baixar vídeos online ou arquivos de áudio para o seu computador ou iPhone/iPad, usando apenas URL. Assim, você pode baixar vídeos do YouTube no Mac , salvar vídeos do Facebook no iPhone ou baixar músicas do SoundCloud para um computador usando o EaseUS MobiMover, se necessário.
Para transferir PDFs para iPad:
Passo 1 . Conecte seu iPad (executando iOS 8 e posterior) ao seu computador (Mac/PC) e execute o EaseUS MobiMover. Clique em “Outros” e escolha “Livros”. Você também pode usar o recurso "PC para iPhone" para transferir PDFs do seu computador para o iPad.
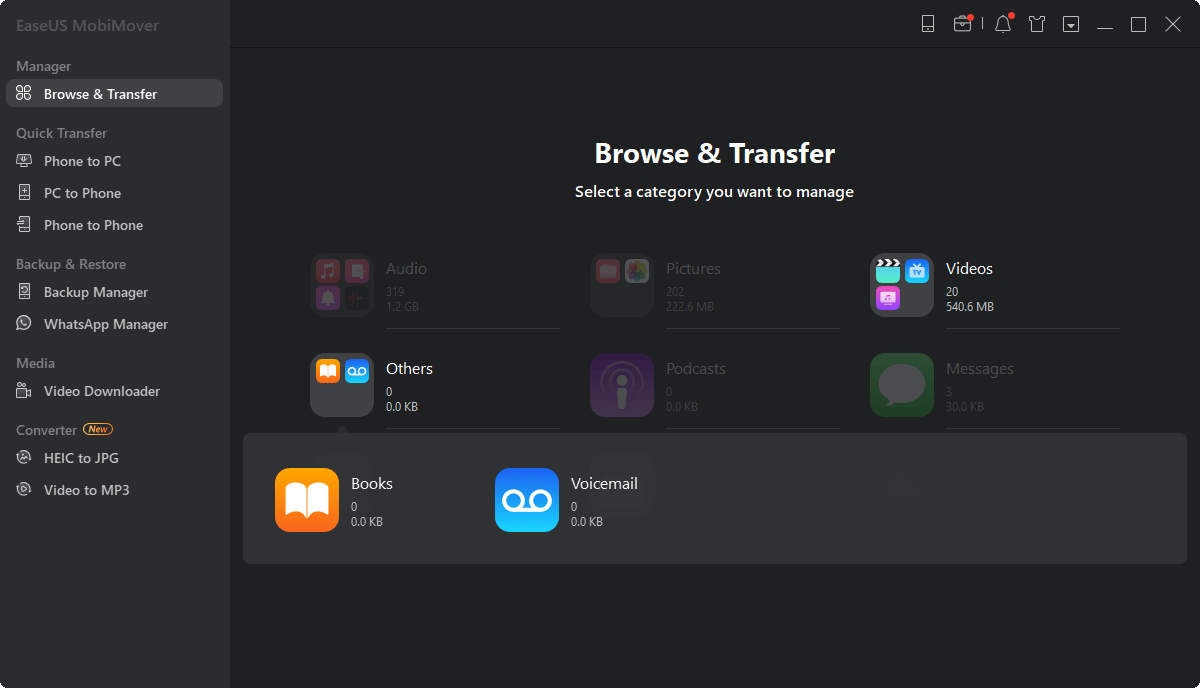
Passo 2 . Clique na opção “Adicionar Conteúdo” para copiar livros do computador para o iPad. Você pode importar um ou mais PDFs de uma vez.
Etapa 3 . Em seguida, aparecerá uma nova janela na qual você deverá selecionar os arquivos PDF que deseja copiar para o seu iPad. Após escolher os itens, o MobiMover começará a transferir os PDFs do computador para o seu iPad imediatamente. Quando terminar, vá conferir e visualizar os livros no iPad no app “Livros”.
Você prefere uma solução sem fio para adicionar PDFs ao seu iPad? Se fizer isso, você pode pedir ajuda ao iCloud Drive. iCloud Drive é um serviço de compartilhamento de arquivos baseado em nuvem que oferece suporte a todos os tipos de arquivos, desde que o arquivo tenha menos de 50 GB. Sempre que você quiser compartilhar arquivos entre seu PC, Mac, iPhone, iPad ou iPod, o iCloud Drive pode ser uma de suas opções.
Para usar o iCloud Drive para transferir PDFs para o iPad, você precisa ter certeza de que há armazenamento suficiente no iCloud e uma conexão de rede estável.
Para adicionar PDFs ao iPad via iCloud Drive:
Passo 1. No seu PC, visite iCloud.com através de um navegador.
Passo 2. Faça login com a conta Apple ID usada no seu iPad.
Passo 3. Uma vez logado, clique em “iCloud Drive” entre as opções.
Passo 4. Arraste e solte os arquivos PDF no iCloud Drive.
Etapa 5. Aguarde a conclusão do processo de sincronização.
Etapa 6. Vá para o aplicativo Arquivos no seu iPad e deslize do lado esquerdo da tela do iPad para a direita.
Passo 7. Escolha "iCloud Drive" e agora você poderá ver os arquivos PDF do seu computador.
Se necessário, você pode mover esses arquivos para o armazenamento do iPad: pressione e segure o item, escolha "Mover" e toque no local de destino.
Não é fácil transferir arquivos PDF do PC para o iPad? Quer queira usar um cabo USB ou não, você pode encontrar a solução que atende à sua necessidade de adicionar PDFs ao seu iPad. Essas dicas também se aplicam à transferência de outros tipos de arquivos, como fotos, músicas, livros, documentos e muito mais, entre seu computador e um dispositivo iOS ou iPadOS. Tenha-os em mente e você poderá se ajudar na maioria das situações de transferência de dados.
Artigos relacionados
Como interromper o backup do Google Fotos [passo a passo]
Como baixar mais de 1000 fotos do iCloud
Como transferir contatos do Android para o iPhone via Wi-Fi
Guia Completo | Como transferir fotos do iPod para o computador [PC e Mac]