Como transferir iMessages do Mac para o iPhone [em detalhes]
Leonardo atualizou em 12/11/2024 para Transferência de Dados de iPhone|Mais Artigos
Resumo:
Se você está procurando maneiras úteis de transferir iMessages do Mac para o iPhone, você veio à página certa. Nesta postagem, discutiremos como transferir iMessages do Mac para o iPhone de algumas maneiras simples.
Por que transferimos iMessages do Mac para o iPhone? Na maioria dos casos, é por causa do problema de sincronização. Se você vir algumas mensagens no seu Mac, mas não no seu iPhone, talvez você queira sincronizar o iMessages do Mac para o iPhone. Manter as mensagens sincronizadas é um bom hábito para verificar ou recuperar todas as mensagens dos seus dispositivos móveis a qualquer momento.
Agora siga-me para aprender essas três maneiras de transferir iMessages do Mac para o iPhone. Vamos direto ao assunto.
Quando se trata de iCloud, ele é conhecido como o serviço de armazenamento em nuvem preferido para fazer backup do iMessage no iPhone . iCloud é uma boa opção quando você deseja sincronizar iMessages e mensagens de texto entre seus dispositivos Apple. Mas observe que a Apple oferece apenas 5 GB de armazenamento gratuito para iCloud. Se você tiver um grande número de mensagens para sincronizar, talvez esta não seja a escolha ideal.
Para sincronizar iMessages do Mac para o iCloud, siga estas etapas abaixo:
Passo 1. No seu Mac, abra o aplicativo Mensagens.
Passo 2. Clique em Mensagens na barra de menu superior.
Etapa 3. Em seguida, selecione Preferências.
Passo 4. Na janela pop-up, selecione Contas.
Etapa 5. Faça login no iCloud com seu ID Apple e senha.
Passo 6. Marque a opção “Ativar Mensagens no iCloud”.
Passo 7. No seu iPhone, vá em Ajustes > Geral > [Seu Nome] > iCloud para sincronizar mensagens neste dispositivo.
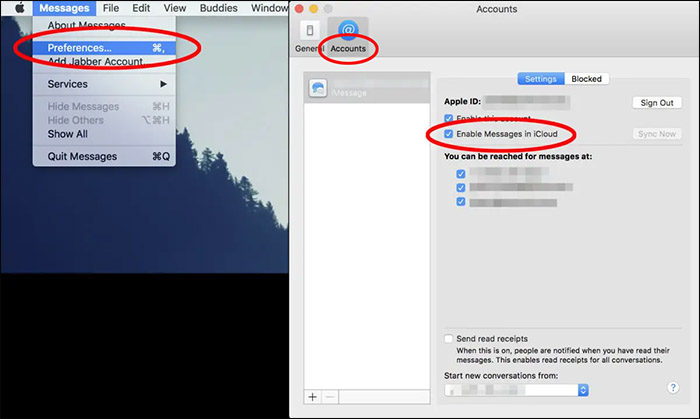
Este guia também trata de como sincronizar mensagens de texto do iPhone para o Mac . Depois de conseguir transferir iMessages do Mac para o iPhone via iCloud, também é possível sair do iMessage no Mac . Se houver algo errado com o iMessage do iPhone, clique abaixo para descobrir os possíveis motivos e saber como consertar:
O que você faria se identificasse que seu iMessage não está funcionando e você não consegue receber ou enviar mensagens de texto? Primeiro, você deve descobrir por que seu iMessage não está funcionando e depois aprender como gerenciar o problema.
O iTunes é conhecido como reprodutor de mídia e ferramenta de transferência de arquivos. Mas, infelizmente, não é possível mover dados do Mac para o iPhone. Você pode transferir mensagens de iPhone para iPhone fazendo backup dos dados do iPhone antigo e transferindo-os para o novo iPhone via iTunes. Não é permitido recuperar e exportar dados diretamente do aplicativo Mensagens do Mac para o iPhone.
Se você excluir algum iMessage essencial do seu iPhone, não se preocupe. Clique abaixo para obter algumas soluções para recuperar textos excluídos do iMessage.
Como recuperar iMessages do iPhone?
Este artigo mostra etapas detalhadas para recuperar o iPhone iMessage excluído com EaseUS MobiSaver.
Você está confuso com iMessage e mensagens de texto? iMessages não são mensagens de texto! Em comparação com as mensagens de texto tradicionais, as iMessages são mais seguras e versáteis. Com o iMessage, você pode enviar mensagens, imagens, vídeos e documentos comuns. Oferece criptografia ponta a ponta para mensagens, para que apenas o remetente e o destinatário possam lê-las.
Quando o remetente está prestes a enviar uma iMessage, o botão “Enviar” aparece em azul. Embora não haja rede celular ou Wi-Fi para usar, o botão ficará verde, notificando que a mensagem será enviada como uma mensagem de texto típica em vez de um iMessage.
iMessage🆚Mensagem de texto:
| Característica principal | iMessage | Mensagem de texto |
| As mensagens são criptografadas | ✅ | ❎ |
| Suporte para Android | ❎ | ✅ |
| Requer dados de celular ou Wi-Fi. | ✅ | ❎ |
| Envie vídeos, contatos, dados de localização, etc. | ✅ | ❎ |
A maioria dos usuários da Apple tende a fazer backup do iMessage do iPhone para o Mac . Para gerenciar dados do iMessage e de mensagens de texto no iPhone, recomendo um gerenciador de dados do iPhone - EaseUS MobiMover Pro 🆓. Com esta ferramenta de transferência eficiente, você pode fazer backup e transferir iMessages e mensagens de texto de um dispositivo iOS para um PC Mac/Windows para backup e gerenciamento.
Além do iMessage, esta versátil ferramenta de transferência funciona bem para transferir fotos do Mac para o iPhone e pode transferir contatos do iPhone , dados do WhatsApp, vídeos, músicas e outros conteúdos. Mais importante ainda, é gratuito para baixar e usar no seu Mac. Você pode clicar no botão abaixo para baixá-lo em seu Mac e começar a transferir iMessages ou outros arquivos.
👇Baixar grátis👇
Neste post, apresentei brevemente como transferir iMessages do Mac para o iPhone. E eu recomendo usar o EaseUS MobiMover para fazer backup do iMessage do iPhone para o PC. Além disso, também apresento brevemente a diferença entre iMessage e mensagens de texto. Espero que este artigo seja útil para você.
Se você achar este guia útil, poderá compartilhá-lo com seus amigos. Se você tiver alguma dúvida ou dúvida sobre o conteúdo ou tema, vá para a próxima parte para ver as perguntas mais frequentes.
Quando se trata de transferir iMessages do Mac para o iPhone, você pode encontrar alguns problemas. Não entrar em pânico. Verifique as perguntas mais frequentes abaixo se tiver alguma dúvida sobre esse tópico.
Para transferir contatos do Mac para o iPhone, você pode conectar seu iPhone e Mac com um cabo USB. E então abra o Finder para selecionar seu dispositivo iPhone. Em seguida, clique em Informações e siga as instruções na tela para sincronizar contatos do Mac para o iPhone. Alternativamente, você pode usar o EaseUS MobiMover para mover contatos do Mac para o iPhone.
Depende de quantos dias você exclui as mensagens. Depois de excluir uma mensagem, ela será movida para a pasta Excluídos recentemente. Você pode visualizar e recuperar mensagens excluídas nesta pasta por até 30 dias.
Em termos de segurança e privacidade, o texto do iMessage é criptografado de ponta a ponta. Exceto o remetente e o destinatário, ninguém mais, incluindo a própria Apple, pode ler as mensagens.
Artigos relacionados
Como transferir contatos do Gmail para o iCloud (guia completo)
Android File Transfer não pôde se conectar ao dispositivo
Notas matemáticas no iOS 18 | Um novo recurso beneficia a vida do usuário
iOS 17 NameDrop não funciona - como corrigir