Software de transferência de arquivos gratuito de iPhone para PC: 5 recomendações
Leonardo atualizou em 31/07/2024 para Transferência de Dados de iPhone|Mais Artigos
Resumo:
Se o armazenamento do seu iPhone estiver acabando, você pode transferir alguns arquivos para o seu PC para liberar espaço. Existem várias maneiras de mover arquivos e dados do iPhone para o PC. Este guia irá descrever os 5 melhores softwares gratuitos de transferência de arquivos do iPhone para PC. Leia.
Existem vários motivos para transferir arquivos do iPhone para o PC. Esses motivos incluem compartilhamento de dados, atualização do seu dispositivo, liberação de armazenamento no seu iPhone ou reinicialização do seu iPhone. Quaisquer que sejam os seus motivos, você pode querer um método rápido, eficiente e gratuito para mover seus arquivos. Qual é o melhor software gratuito de transferência de arquivos de iPhone para PC?
Para ajudá-lo a encontrar a resposta, este artigo discutirá cinco maneiras de mover arquivos do iPhone para o PC gratuitamente. Esses métodos permitem mover arquivos diferentes em velocidades variadas. Continue lendo para saber qual técnica funciona melhor para você. O artigo também discutirá uma ferramenta eficiente de terceiros que permite transferir arquivos de maneira conveniente do iPhone para o PC gratuitamente .
O iCloud permite fazer backup de seus arquivos, fotos e outros dados do iOS quando o Wi-Fi está ligado. Você também pode usar este programa gratuito para transferir arquivos do iPhone para o PC . Você só precisa se conectar à internet e seguir estes passos simples:
Passo 1 . No seu iPhone, ative o recurso de backup do iCloud. (O backup do iCloud não funciona? Aqui estão as soluções.)
Isso fará backup de todos os dados do seu iPhone para o iCloud. Você pode ver todo o seu conteúdo ao fazer login no site do iCloud em qualquer dispositivo com acesso à Internet.
Passo 2 . Em seguida, visite iCloud.com no seu computador e faça login usando suas credenciais da Apple.
Etapa 3 . Depois de fazer login, você verá todos os arquivos e dados dos quais fez backup. Escolha os arquivos que deseja mover para o seu computador e baixe-os para um local específico.
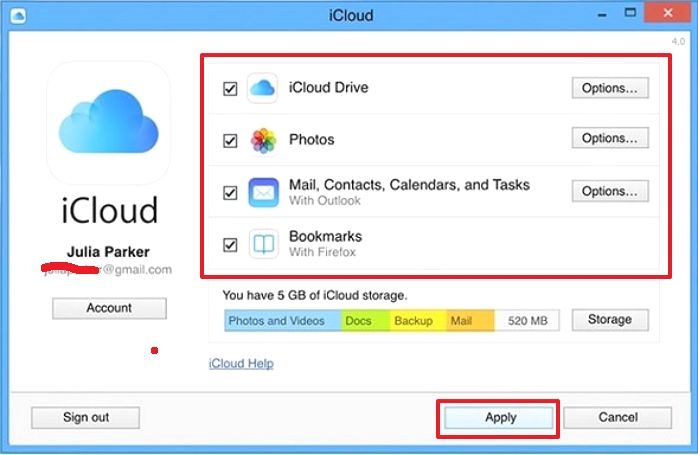
iCloud Drive é outro método para transferir arquivos do iPhone para o PC. O plano gratuito permite até 5 GB de espaço de armazenamento para transferência de dados. Isso significa que a quantidade de dados que você pode transferir para a versão gratuita do iCloud Drive é limitada a 5 GB.
Embora o espaço seja limitado, o iCloud Drive permite compartilhar seus arquivos com outros participantes. Os participantes podem visualizar ou editar esses arquivos em diferentes locais. Abaixo estão as etapas para transferir arquivos do iPhone para o PC via iCloud Drive.
Passo 1 . No aplicativo de arquivos do seu iPhone, selecione e copie todos os arquivos que deseja transferir para o seu PC.
Passo 2 . Navegue até o iCloud Drive e cole os arquivos que você copiou.
Etapa 3 . Em seguida, baixe o aplicativo iCloud em seu computador e use suas credenciais da Apple para fazer login no iCloud Drive.
Passo 4 . Após o login, você verá seu conteúdo. Selecione os arquivos que deseja transferir e baixe-os no seu PC.
Se não puder usar o iCloud ou o iTunes, você ainda poderá transferir arquivos do iPhone para o PC usando o File Explorer. Depois de conectar seu iPhone a um PC, o Windows irá exibi-lo como um armazenamento externo, como uma câmera ou cartão SD. Você pode clicar e abrir o ícone do iPhone e arrastar e soltar os arquivos. Abaixo estão as etapas para usar o File Explorer:
Passo 1. Use um cabo USB para conectar seu iPhone a um PC e clique em “Permitir acesso”.
Passo 2 . Em seguida, vá em “Meu Computador” no seu PC e selecione seu iPhone na lista.
Etapa 3 . Clique duas vezes no ícone do iPhone para abri-lo e selecione os arquivos que deseja transferir para o seu PC.
Passo 4. Copie e cole os arquivos no seu PC.
Se os arquivos que você deseja transferir para o seu PC forem compatíveis com o recurso de compartilhamento de arquivos do iTunes, você poderá escolher este método. O iTunes permite conectar seu dispositivo iOS a um computador e transferir arquivos sem esforço do iPhone para o laptop. Certifique-se de ter uma conexão estável com a Internet e, se estiver usando Wi-Fi, configure a sincronização Wi-Fi e siga estas etapas.
Passo 1 . Conecte seu iPhone ao PC usando um cabo USB e abra a versão mais recente do iTunes.
Etapa 2. Clique em “Dispositivo” e selecione “Compartilhamento de arquivos”.
Etapa 3 . Na janela de compartilhamento de arquivos, você verá uma lista de itens, incluindo o aplicativo que contém seus arquivos. Selecione o aplicativo cujos arquivos você deseja transferir.
Passo 4 . Em seguida, escolha os arquivos que deseja transferir e clique em “Salvar em”.
Etapa 5 . Escolha o local em seu computador para armazenar os arquivos e clique em “Salvar em” novamente. Isso iniciará o processo de transferência do iPhone para o PC.
EaseUS MobiMover é um software de transferência de arquivos com versões de teste e pagas. Recomendamos a versão paga (EaseUS MobiMover Pro) para melhores recursos de gerenciamento de dados. Alguns desses recursos incluem transferência ilimitada de arquivos, backup do histórico de bate-papo do WhatsApp e você pode usar uma licença para até 3 PCs.
EaseUS MobiMover é mestre no gerenciamento de seus dados móveis, o software para transferir fotos do iPhone para o PC e oferece controle total do seu iPhone. Com apenas um clique, você pode transferir dados de forma rápida e conveniente de e para seu iPhone, iPad ou iPod. Os dados que você pode transferir incluem fotos, filmes, mensagens de bate-papo, arquivos e correio de voz. Esta ferramenta de compartilhamento de dados também pode exportar mensagens para PDF.
Siga estas etapas para transferir seus arquivos com EaseUS MobiMover Pro.
Passo 1. Conecte seu iPhone ao PC com um cabo USB. Toque em “Confiar neste computador” na tela do dispositivo se um pop-up aparecer. Começar EaseUS MobiMover e selecione o padrão "Telefone para PC" na interface principal. Clique em “Avançar” para iniciar a transferência de dados do iPhone para o seu computador.
Passo 2. MobiMover permite transferir tudo do seu iPhone para o PC com um clique, como arquivos de áudio, vídeos, fotos, livros, contatos e muito mais. Você pode marcar uma ou várias categorias de dados marcando as caixas. Você também pode personalizar um local de arquivo para manter os itens transferidos. Se você não personalizar o caminho de armazenamento por conta própria, clique em "Transferir" diretamente e o MobiMover salvará os arquivos no Desktop.
Passo 3. O MobiMover começará imediatamente a transferir os arquivos selecionados do iPhone para o PC sem o iTunes na velocidade da luz. Não suspenda a conexão USB até que o processo termine. Alguns conteúdos, como contatos e mensagens, serão salvos como um arquivo .html. Você pode visualizá-los abrindo em um navegador da web.
Conforme mencionado acima, você também pode compartilhar arquivos seletivamente. Para obter mais detalhes, consulte o guia sobre transferência de notas de voz do iPhone para o computador .
Este artigo mostrou como transferir seus arquivos de um iPhone para um PC com sucesso. Não importa o motivo da transferência dos arquivos, você deseja que o processo seja rápido e tranquilo. Alguns dos melhores Os softwares gratuitos de transferência de arquivos do iPhone para PC incluem iCloud, iCloud Drive, iTunes, File Explorer e EaseUS MobiMover.
Destas ferramentas, recomendamos fortemente o EaseUS MobiMover devido à sua alta eficiência na movimentação de arquivos do iPhone para o PC. Com a versão paga deste software, você terá acesso a recursos exclusivos que tornarão o processo de transferência de arquivos rápido e contínuo. A versão pro é versátil e suporta dispositivos iOS como iPad, iPhone e iPod. Certifique-se de baixar o EaseUS MobiMover Pro hoje!
Abaixo estão perguntas comuns sobre o software gratuito de transferência de arquivos do iPhone para PC.
1. Posso transferir arquivos da pasta do meu iPhone para o meu computador?
Se você tiver arquivos na pasta do iPhone, poderá transferi-los e acessá-los no seu PC usando o iCloud Drive. Siga as etapas mencionadas na seção anterior deste artigo para mover seus arquivos para o iCloud Drive. Outros métodos de transferência de arquivos incluem iCloud, iTunes, File Explorer e software de terceiros como EaseUS MobiMover.
2. Existe outra maneira de transferir arquivos do iPhone para o PC sem usar o iTunes?
Sim, além do iTunes, você pode transferir arquivos do iPhone para o PC usando EaseUS MobiMover, File Explorer, iCloud Drive ou iCloud.com. Essas técnicas permitem que você selecione os arquivos que deseja mover para o seu PC. Esses arquivos podem incluir fotos, vídeos, contatos, favoritos, etc.
3. Qual é o melhor software para transferir arquivos do iPhone para o PC?
EaseUS MobiMover é o melhor software para transferir arquivos do iPhone para o computador. Esta versátil ferramenta de gerenciamento de dados possui recursos valiosos que podem mover diferentes tipos de dados com facilidade e rapidez. Com o EaseUS MobiMover, você pode transferir dados como arquivos, fotos, filmes, mensagens do WhatsApp e vídeos sem limitações.
Artigos relacionados
Hands-On: Modo de direção no iPhone [Tudo o que você precisa saber]
Como consertar a lanterna do iOS 18 que não funciona - 7 maneiras fáceis
Como se livrar da notificação de falha no backup do iPhone
[2024 Novo] Como fazer upload de fotos para o iCloud de três maneiras