Como transferir para o iOS após a configuração em 5 maneiras viáveis
Leonardo atualizou em 13/11/2024 para Transferência de Dados de iPhone|Mais Artigos
Resumo:
Se você adquiriu um novo iPhone, mas já configurou o dispositivo, talvez queira saber como transferir para o iOS após a configuração inicial. Não se preocupe. Este artigo mostrará 5 soluções confiáveis para ajudar você a aprender como usar o Move to iOS após a configuração e outras alternativas viáveis para mover seus contatos, fotos e muito mais para o seu iPhone após a configuração. Vamos lá.
De acordo com uma pesquisa recente, mais de 30% dos usuários de iPhone podem pular acidentalmente o processo de transferência de dados do backup ou do telefone antigo durante a configuração. Como um escritor sênior de blog de tecnologia, aqui neste guia, fornecerei cinco soluções eficazes sobre como transferir para o iOS após a configuração, principalmente do Android. Vamos direto ao assunto agora!
Você ainda pode usar o Move to iOS após a configuração? Não, o aplicativo "Move to iOS" foi projetado especificamente para ser usado durante a configuração inicial de um novo dispositivo iOS ou após redefinir um dispositivo iOS existente para as configurações de fábrica. Se você já concluiu o processo de configuração no seu iPhone ou iPad, não poderá usar o aplicativo "Move to iOS" diretamente das configurações regulares do seu dispositivo.
No entanto, se você precisar transferir dados após seu dispositivo ter sido configurado, você pode redefinir seus dispositivos iOS e voltar para a tela "Apps & Data" para transferir fotos do Android para o iPhone e outros arquivos. Vamos ver como usar o Move to iOS após a configuração em detalhes!
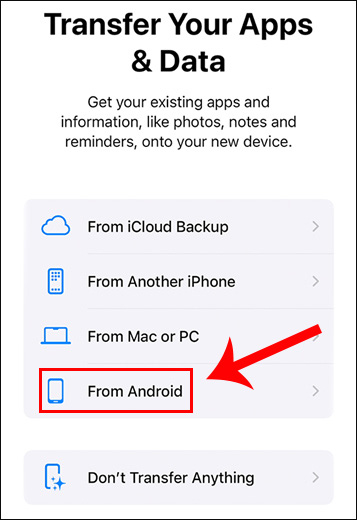
Se você já tiver configurado seu novo dispositivo iOS e não tiver usado o Assistente de configuração do iOS para mover dados do Android, ainda poderá usar "Mover para iOS" se quiser apagar seu dispositivo iOS e iniciar o processo de configuração novamente .
O aplicativo foi projetado para transferir dados do Android para o iPhone durante a troca. Uma vez conectado, contatos, histórico de mensagens, fotos, vídeos, favoritos da web, contas de e-mail, calendários e outros conteúdos armazenados no seu antigo Android podem ser transferidos perfeitamente para o seu iPhone.
Quanto à compatibilidade, "Move to iOS" suporta uma ampla gama de dispositivos Android rodando 4.0 ou posterior r, o que cobre a maioria dos dispositivos Android hoje. No lado do iOS, ele é compatível com dispositivos rodando iOS 9 ou posterior , garantindo que quase todos os dispositivos iOS atuais possam receber dados da Samsung, Motorola ou outros dispositivos Android.
Veja como usar o Move to iOS após a configuração passo a passo:
Antes de apagar todo o conteúdo do seu dispositivo iOS, certifique-se de fazer backup de todos os dados importantes no iCloud ou no seu computador para evitar a perda de dados. Você pode fazer o backup indo para Ajustes > [seu nome] > iCloud > Backup do iCloud > Fazer Backup Agora.
Para redefinir seu dispositivo, vá para Ajustes > Geral > Transferir ou redefinir iPhone (ou iPad) > Apagar todo o conteúdo e ajustes. Confirme a ação. Isso apagará tudo no seu dispositivo e o retornará ao seu estado inicial, assim como ele saiu da caixa.
Após o dispositivo ser reiniciado, ele iniciará com a tela "Olá". Siga as instruções na tela para configurar seu iPhone até chegar à tela "Apps e Dados". Na tela "Apps e Dados", escolha a opção "Do Android".
Observe que o aplicativo "Move to iOS" requer uma conexão Wi-Fi para funcionar corretamente. O aplicativo funciona criando uma rede Wi-Fi privada entre o dispositivo Android e o dispositivo iOS.
Você pode transferir dados do Android após configurar o iPhone sem o Move to iOS? Sim, exceto pelo Move to iOS, há muitos métodos disponíveis para transferir para o iOS após a configuração. Primeiro de tudo, o EaseUS MobiMover é recomendado aqui. Este aplicativo de transferência do Android para o iPhone é excepcionalmente fácil de usar, atendendo perfeitamente a usuários não técnicos. Ele suporta todos os dispositivos iOS e 99% dos telefones Android, como Samsung Galaxy, Google Pixel, Motorola e outros dispositivos de telefone.
Como funciona eficientemente? Funciona em computador, suportando sistemas Windows e macOS. Quando ambos os dispositivos telefônicos estão conectados ao computador por meio de cabos USB, este aplicativo de transferência telefônica reconhece os dispositivos, acessa e transfere os dados adequadamente.
Comparado ao Move to iOS após a configuração, o aplicativo de transferência de telefone EaseUS é mais fácil de começar e mais eficaz para mover todos os vários tipos de dados do Android para o iPhone após a configuração sem redefinir o dispositivo. Ele oferece uma versão de teste gratuita para que você experimente a facilidade de usá-lo para transferir arquivos do Android ou iPhone. Você pode clicar abaixo para baixá-lo no seu computador gratuitamente.
Para transferir para o iOS após a configuração usando o software EaseUS:
Etapa 1. Inicie o EaseUS MobiMover, escolha o modo de transferência Phone to Phone e conecte seus dispositivos móveis ao seu computador. Siga as instruções na tela para confiar neste computador e habilitar a depuração USB no seu telefone Android. Alterne seu telefone Android como o dispositivo de origem e seu iPhone como o destino.
Etapa 2. Clique em Avançar, e o EaseUS MobiMover será baixado para seu Android. Siga o guia para desativar o Find My iPhone via Ajustes. (Você precisa definir o MobiMover como seu aplicativo SMS padrão temporariamente quando for solicitado, mas este software o guiará para defini-lo de volta para Mensagens após a transferência.)
Etapa 3. Selecione os arquivos que deseja transferir e, no canto inferior direito, você poderá ver se tem espaço suficiente para armazenar os arquivos transferidos.
Etapa 4. Clique em Transferir para iniciar o processo de transferência de dados do Android para o iPhone. Mantenha seus dispositivos conectados até que todo o processo termine.
Mover dados de um dispositivo Android para um iPhone após a configuração via iTunes pode ser um pouco complicado. Mas se o Move to iOS não estiver funcionando ou travado na estimativa de tempo restante e você não quiser tentar um aplicativo de terceiros, então o iTunes seria sua última opção para transferir uma variedade de tipos de dados, especialmente para arquivos de mídia como fotos, músicas e vídeos.
Quanto a outros conteúdos, como contatos e mensagens, o iTunes não suporta a sincronização desses tipos de dados do Android. Em vez disso, o iCloud ou outros serviços baseados em nuvem podem ser úteis.
Para mover dados do Android para o iPhone após a configuração com o iTunes:
Conecte seu dispositivo Android ao seu computador usando um cabo USB. Transfira arquivos (fotos, vídeos, músicas, etc.) do seu dispositivo Android para o seu computador. Normalmente, você pode fazer isso arrastando e soltando arquivos do Android para uma pasta no seu computador.
Conecte seu iPhone ao computador usando um cabo USB. Abra o iTunes e selecione o ícone do iPhone que aparece no canto superior esquerdo. Então siga os passos:
Depois de transferir fotos, músicas e vídeos do Android para o iPhone com o iTunes, você pode importar contatos, mensagens ou outros conteúdos para sua conta do iCloud por meio do site do iCloud e, em seguida, sincronizar seu iPhone com o iCloud para obter os arquivos.
Por último, mas não menos importante, você também pode usar o e-mail para sincronizar calendário e contatos do Android para o iPhone via conta do Gmail.
Para transferir calendário e contatos para o iOS após a configuração usando e-mail:
No seu telefone Android, vá para Configurações > Contas > Google e selecione a conta do Gmail que você usa para contatos e calendário. Certifique-se de que a sincronização de Contatos e Calendário esteja ativada.
No seu iPhone, vá para Ajustes > Mail > Contas ou Ajustes > Contatos > Contas. Toque em "Adicionar conta" e selecione Google. Insira suas credenciais do Gmail e faça login.
Após fazer login, você será perguntado sobre quais itens da sua conta do Google você gostaria de sincronizar. Certifique-se de que Contatos e Calendários estejam habilitados. Toque em "Salvar" para dispensar.
1. Por que todas as minhas mensagens não foram transferidas do Android para meu novo iPhone?
Nem todas as mensagens podem ser transferidas do Android para o iPhone devido a problemas de compatibilidade, corrupção de dados ou interrupções durante o processo de transferência. Certifique-se de que ambos os dispositivos tenham conexões Wi-Fi estáveis e bateria suficiente durante a transferência. Verifique se todos os dados de mensagens foram selecionados e sincronizados corretamente nas configurações do aplicativo "Mover para iOS". Se os problemas persistirem, considere usar aplicativos de terceiros projetados para transferência de dados mais abrangente ou tente o processo novamente, garantindo que não ocorram interrupções.
2. Quanto tempo demora a migração para iOS?
A duração do processo "Move to iOS" varia com base em vários fatores, incluindo a quantidade de dados sendo transferidos, a velocidade da rede e o desempenho dos dispositivos envolvidos. Para pequenas quantidades de dados, a transferência pode levar apenas alguns minutos.
No entanto, para volumes maiores de dados, como extensas bibliotecas de fotos ou longos históricos de mensagens, pode levar uma hora ou mais. Certifique-se de que ambos os dispositivos estejam conectados a uma rede Wi-Fi estável e conectados a fontes de energia para facilitar uma transferência mais suave e potencialmente mais rápida.
3. Como corrigir o problema que o Move to iOS não está funcionando?
Se "Mover para iOS" não estiver funcionando, tente estas etapas: Certifique-se de que ambos os dispositivos sejam compatíveis e atualizados, reinicie ambos os dispositivos e verifique as conexões Wi-Fi. Desative o Smart Network Switch no Android e desligue os dados móveis. Certifique-se de que haja armazenamento suficiente no dispositivo iOS. Se os problemas persistirem, redefina as configurações de rede no dispositivo iOS (Ajustes > Geral > Redefinir > Redefinir configurações de rede), reinstale o aplicativo "Mover para iOS" no Android ou entre em contato com o Suporte da Apple para obter mais assistência.
Concluindo, existem 5 métodos fáceis sobre como mover o Android para o iPhone após a configuração. Embora o aplicativo "Mover para iOS" seja limitado para uso durante a configuração inicial do dispositivo ou após uma redefinição de fábrica, métodos alternativos, como usar o aplicativo de transferência de telefone para telefone da EaseUS, sincronizar via iTunes ou aproveitar serviços baseados em nuvem como o Gmail, fornecem opções flexíveis e eficientes. Cada método oferece vantagens exclusivas, seja transferindo arquivos de mídia via iTunes ou sincronizando contatos e calendários pelo Gmail.
Artigos relacionados
Como transferir o Google Fotos para o iCloud
Como colocar filmes no iPad com/sem iTunes
Saúde da bateria do iPhone: como verificar e quando substituir
O compartilhamento familiar do Apple Music não está funcionando: 5 soluções aqui!