Como imprimir o calendário do iPhone ou iPad de três maneiras rápidas
Leonardo atualizou em 15/11/2024 para Transferência de Dados de iPhone|Mais Artigos
Resumo:
Neste artigo você aprenderá como imprimir o Calendário do iPhone ou iPad e também explicaremos como imprimir outros conteúdos no seu iPhone, como arquivos PDF e contatos.
Às vezes, as pessoas desejam exportar e imprimir o calendário de seus telefones, caso esqueçam alguns eventos de vital importância do calendário. Também é uma boa ideia acessar e gerenciar o Calendário do iCloud no PC. Hoje discutiremos como acessar e imprimir o Calendário integrado do iPhone e como imprimir o Google Agenda do iPhone. Além disso, você também aprenderá uma solução completa para transferir dados do iOS do iPhone ou iPad. Observe que se você excluiu alguns eventos da agenda por engano, pode clicar aqui para aprender: Como recuperar eventos excluídos da agenda em iPhone e volte a esta página para saber como imprimir o calendário do iPhone.
Nesta seção, compartilharemos três soluções eficazes para exportar, compartilhar, imprimir e salvar o Calendário no iPhone, iPad, Mac ou computador Windows. Você pode usar o iCloud, AirPrint ou um aplicativo móvel de terceiros para exportar e imprimir o Calendário junto com os eventos. Visão rápida de três métodos:
| 🔍Consertar | 💻Descrição |
| 1️⃣iCloud | sincronize o Calendário do iPhone com o iCloud e imprima o Calendário do iCloud online. |
| 2️⃣ AirPrint | imprimir calendário do iPhone sem computador |
| 3️⃣Aplicativos de terceiros | salve o calendário como PDF e imprima-o no iPhone com um aplicativo iOS, como PDF Calendar - Print & Share ou VREApps. |
Vamos direto ao assunto agora!
Se você tiver algum espaço de armazenamento disponível no iCloud (5 GB são oferecidos gratuitamente), você pode sincronizar seu Calendário do iPhone para o iCloud. Se você já ativou a sincronização do calendário no seu iphone, mas não está sincronizando, consulte: Como corrigir a não sincronização do calendário do iPhone/iPad para obter soluções. O iCloud permite sincronizar muitos dados de aplicativos, como calendário, fotos, mensagens, notas, contatos, músicas ou dados do WhatsApp em seus dispositivos Apple. Com o iCloud, você também pode transferir facilmente o Calendário do iPhone para o Mac e imprimir o Calendário do iPhone gratuitamente.
Agora vamos ver como ativar a sincronização do Calendário via iCloud e como imprimir o Calendário do iCloud em um PC Windows ou Mac online :
Passo 1. No seu iPhone, vá em Ajustes > [Seu Nome] > iCloud.
Passo 2. No painel Aplicativos usando iCloud, ative o controle deslizante ao lado de Calendários para sincronizar calendários do iPhone para o iCloud.
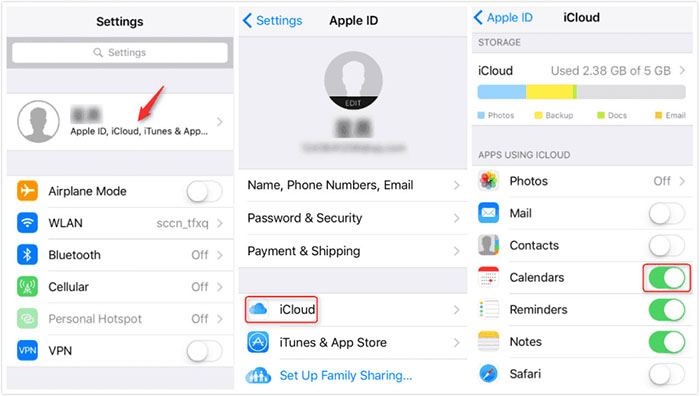
Etapa 3. Abra um navegador em seu computador Windows e visite iCloud.com . Faça login com seu ID Apple e senha. Na tela do iCloud, navegue até Calendário e pressione “Ctrl+P” para imprimi-lo agora.
Etapa 4. Se você tiver um computador Mac, poderá acessar Preferências do Sistema > Configurações do iCloud e ativar o Calendário. Em seguida, clique em Arquivo > Imprimir para imprimi-lo no seu Mac.
Além do recurso de sincronização do iCloud, você também pode aproveitar as vantagens da tecnologia de impressão integrada sem instalar drivers específicos da impressora para sistemas iOS e MacOS. AirPrint é um recurso útil que permite aos usuários imprimir qualquer coisa no iPhone, iPad ou Mac sem baixar nenhum driver ou plug-in baseado em impressão. Você pode usar o AirPrint para imprimir do seu iPhone ou iPad sem fio. Ou seja, você não precisa conectar seu iPhone ou Mac à impressora com um cabo.
Veja como usar o AirPrint no iPhone para imprimir calendários sem computador :
Passo 1. Conecte seu iPhone e a impressora à mesma rede WiFi.
Passo 2. Abra o Calendário no seu iPhone. Selecione o mês que deseja imprimir.
Etapa 3. Agora faça uma captura de tela pressionando o botão de diminuir volume e o botão lateral.
Passo 4. Toque na captura de tela para abri-la. Selecione o ícone Compartilhar no canto superior direito.
Etapa 5. Toque em Imprimir e selecione uma impressora habilitada para AirPrint. Em seguida, inicie o processo de impressão para imprimir o calendário semanal do iPhone.
Além do iCloud e do AirPrint, você também pode baixar e instalar uma ferramenta de terceiros no seu iPhone para ajudá-lo a imprimir o calendário do seu iPhone ou iPad. É melhor selecionar um aplicativo móvel baseado em iOS na App Store. Por exemplo, abra a App Store, toque na caixa de pesquisa e digite “imprimir calendário” ou “imprimir calendário” para pesquisar aplicativos relacionados. Você pode baixar o aplicativo PDF Calendar - Print & Share conforme mostrado na imagem abaixo. Ele permite aos usuários exportar o calendário como PDF e depois imprimi-lo no seu iPhone. Além disso, você também pode baixar outros aplicativos semelhantes, como o VREApps , que também é capaz de imprimir o Calendário do iPhone 15 ou de outros modelos.
Exceto pelo aplicativo iOS Calendar integrado, também é muito fácil imprimir o Google Calendar do seu iPhone. Se você usa o Google Agenda compartilhável para compartilhar alguns eventos da agenda com sua família ou amigos online e deseja imprimi-lo do seu iPhone agora, é viável.
Passo 1. Abra um navegador, visite calendar.google.com e faça login.
Passo 2. No menu Calendário na coluna da esquerda, escolha os itens que você precisa imprimir.
Etapa 3. Selecione a visualização no menu suspenso.
Passo 4. Toque em Configurações (o ícone de engrenagem) > Imprimir.
Passo 5. Altere o parâmetro de visualização e toque em Imprimir para imprimir o Google Agenda do seu iPhone.
Observe que você também pode fazer login no Google Agenda em seu computador ou laptop e imprimi-lo do computador.
Transferir o Calendário de um iPhone para outro pode ser uma necessidade quando você pretende mudar para um novo iPhone 15 ou outros modelos mais recentes. E se você também deseja imprimir seu histórico de bate-papo do WhatsApp ou mensagens do iPhone, é recomendável baixar o EaseUS MobiMover , um software de transferência de dados iOS de terceiros.
Com este software confiável da EaseUS , você pode exportar mensagens do WhatsApp, mensagens de texto e iMessages e salvá-las como PDF no seu computador para fins de impressão. Além disso, também permite aos usuários fazer backup do iPhone para o computador, transferir arquivos de iPhone para iPhone ou entre Android e iPhone/iPad. Como um programa completo de transferência de dados iOS, é capaz de mover contatos, fotos, vídeos, músicas, arquivos e vários dados de aplicativos. Clique no botão abaixo e baixe gratuitamente em seu computador para explorar mais!
Veja como transferir dados do iPhone do iPhone para o computador
Passo 1. Conecte seu iPhone ao Mac e inicie o EaseUS MobiMover. Toque em “Confiar” na tela do seu iPhone para confiar no seu computador. Escolha “Telefone para Mac” e clique em “Avançar”.
Passo 2. Selecione a(s) categoria(s) que deseja exportar do iPhone para o seu Mac. Como você deseja salvar as mensagens do iPhone no seu Mac, marque a categoria "Mensagens". Você pode alterar o caminho padrão para outros locais. Clique em “Transferir”.
Passo 3. Aguarde a conclusão do processo de transferência. As mensagens serão salvas como um arquivo HTML no seu Mac. Assim, você pode visualizar os detalhes com um navegador sempre que quiser.
Neste artigo, discutimos como imprimir o Calendário do iPhone ou iPad com ou sem computador. Você também pode pesquisar um aplicativo iOS de terceiros na App Store para ajudá-lo com isso. Além disso, se você estiver tentando fazer backup ou transferir dados do iOS de/para o seu iPhone/iPad, é aconselhável usar o EaseUS MobiMover para mover arquivos entre dois dispositivos sem nenhum esforço.
Para obter mais informações sobre como salvar e imprimir o Calendário no iPhone, você pode verificar as seguintes perguntas frequentes.
1. Posso salvar meu calendário como PDF no meu iPhone?
Sim, você pode baixar o Calendário PDF - Imprimir e Compartilhar na App Store, que salva o Calendário como um arquivo PDF. Depois, você pode imprimir o Apple Calendar do iPad ou iPhone.
2. Como exporto meu calendário Apple?
Você pode exportar seu calendário para o seu Mac. Vá para Calendário > Exibir > Mostrar lista de calendários. Clique em Arquivo > Exportar > Exportar. Em seguida, siga as instruções na tela para salvar o calendário no seu Mac.
3. Onde está a opção de impressão no meu iPad ou iPhone quando desejo imprimir o Calendário?
Para encontrar a opção de impressão, você precisa saber onde está o botão Compartilhar/Ação. Se você não conseguir encontrar o botão Compartilhar, não poderá imprimir aqui neste aplicativo usando o Airprint. Em vez disso, você pode fazer uma captura de tela de uma visualização mensal ou semanal do seu calendário e encontrar facilmente a opção Compartilhar> Imprimir nas configurações de fotos.
Artigos relacionados
Como fazer backup de contatos para o iCloud (guia completo)
Como transferir dados do iPhone para o Motorola [Novo guia]
Tudo o que você precisa saber sobre o backup do WhatsApp iCloud
Como Transferir Arquivos do PC para iPad Pro/Air/Mini com 5 Maneiras