Como transferir arquivos do iPhone para o PC no Windows 11
Leonardo atualizou em 31/07/2024 para Transferência de Dados de iPhone|Mais Artigos
Resumo:
Transferir arquivos de um iPhone para um computador com Windows 11 é muito mais fácil do que você imagina. Com várias soluções com ou sem fio, você poderá transferir fotos ou outros tipos de arquivos do seu iPhone para um PC no Windows 11 sem complicações.
Quando se trata de transferir arquivos de um iPhone para um PC com Windows 11, a situação mais simples pode ser a transferência de fotos, o que só pode ser feito com um cabo USB. Para outros tipos de arquivos, como músicas, toques, livros, contatos ou documentos, é relativamente difícil, mas ainda não é uma tarefa difícil de terminar. Não importa o tipo de arquivo que você deseja transferir, você encontrará a solução correspondente nos detalhes abaixo.
Se o que você deseja copiar são fotos e vídeos, não há maneira mais fácil do que usar um cabo USB. Depois de conectar o iPhone ao Windows 11 com um cabo USB, o Windows pode obter acesso à pasta DCIM do seu iPhone, que contém as fotos e vídeos do dispositivo iOS. Depois disso, você pode usar o File Explorer ou o aplicativo Fotos para transferir as fotos do seu iPhone para o Windows 11.
Notas: O File Explorer transfere apenas fotos e vídeos do iPhone para o computador. Isso significa que se você deseja salvar mensagens de voz do iPhone para o computador ou transferir músicas do iPhone para o PC, isso não ajudará.
Para importar fotos de um iPhone para um PC no Windows 10:
Passo 1. Conecte o iPhone e o PC com um cabo USB.
Passo 2. Desbloqueie seu iPhone e clique em “Permitir” no prompt solicitando sua permissão.
Passo 3. Copie fotos do dispositivo iOS para o Windows:
Explorador de Arquivos: Vá para "Explorador de Arquivos" > "Este PC" > "Apple iPhone" > "Armazenamento Interno" > "DCIM" e copie essas pastas que contêm as fotos e vídeos do seu iPhone para o computador. Assim, você pode transferir arquivos do iPhone para o PC .

Fotos: inicie o Fotos e clique em "Importar" > "De um dispositivo conectado". Aguarde até que o Fotos carregue as fotos e vídeos no seu iPhone, selecione os itens e importe-os do seu iPhone para o computador.
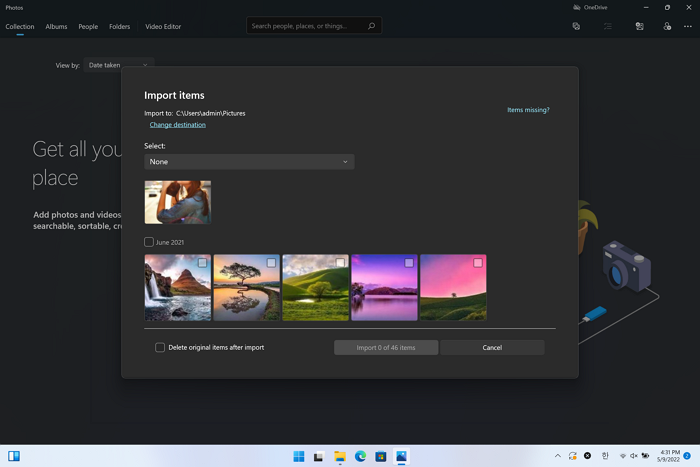
Passo 4. Vá para a pasta selecionada para verificar as fotos e vídeos do seu iPhone.
Suporta: fotos, vídeos, músicas, toques, contatos, mensagens, livros e muito mais
Além de fotos, há momentos em que você pode precisar transferir outros arquivos, como músicas, toques, livros, mensagens ou contatos, entre um iPhone e um PC. Não há dúvida de que nem o File Explorer nem o Photos ajudariam em tais situações. Na verdade, você pode transferir fotos de um iPhone para um PC no Windows 10 sem qualquer instalação de software. Mas quando se trata de outros tipos de arquivo, é necessário usar uma ferramenta de software de transferência para iPhone como o EaseUS MobiMover.
É um kit de ferramentas poderoso que inclui uma ferramenta de transferência de dados do iPhone, uma ferramenta de backup do iPhone, um gerenciador de WhatsApp e um conversor HEIC para JPG. Esses recursos tornam mais fácil para você:
Se você preferir gerenciar seu iPhone, iPad ou iPod de maneira mais flexível, não hesite em experimentar o EaseUS MobiMover. Deixe-me pegar a transferência de arquivos de um iPhone para um PC como exemplo:
Passo 1. Conecte seu iPhone ao PC com um cabo USB. Em seguida, inicie o EaseUS MobiMover e vá em "Telefone para PC" > "Avançar".
Passo 2. Marque os tipos de arquivos que deseja transferir e clique em “Transferir”. Você pode especificar um local para guardar os itens transferidos com antecedência. Caso contrário, eles serão colocados na área de trabalho por padrão.
Passo 3. Aguarde a conclusão do processo de transferência. Quando terminar, vá até a pasta selecionada para verificar os itens.
Você pode transferir arquivos todos de uma vez ou seletivamente, dependendo de suas necessidades. Se quiser transferir um tipo de arquivo específico, você pode consultar o guia - como transferir memes de voz do iPhone para o computador .
Teoricamente, não importa que tipo de arquivo você deseja compartilhar do seu iPhone para um PC, você pode usar o iCloud Drive para ajudar. Ele suporta qualquer arquivo menor que 50 GB. Portanto, se você deseja transferir vídeos, documentos ou outros arquivos grandes, o iCloud Drive estará aqui para ajudar.
Assim como usar qualquer outro serviço baseado em nuvem, você precisa ter certeza de:
Prepare-se e siga as etapas abaixo para transferir arquivos de um iPhone para um PC com Windows 11 usando o iCloud Drive.
Passo 1. Acesse o aplicativo Ajustes no seu iPhone para ativar o iCloud Drive.
Passo 2. No seu iPhone, selecione os arquivos que deseja transferir e toque no ícone “Compartilhar”.
Passo 3. Toque em "Salvar em arquivos" > "iCloud Drive" e selecione ou crie uma pasta para salvar esses arquivos.
Passo 4. Acesse iCloud.com e faça login com o ID Apple usado no seu iPhone.
Passo 5. Clique em "iCloud Drive" e selecione a pasta que contém os arquivos do seu iPhone.
Etapa 6. Selecione e baixe esses arquivos do iCloud Drive para o seu PC.
Ao fazer isso, você pode transferir arquivos do seu iPhone para um PC no Windows 11 sem fio.
Existem outras maneiras que também são úteis para compartilhar arquivos de um iPhone para um PC. Por exemplo, você pode enviar arquivos do seu iPhone por e-mail ou usar o Dropbox para sincronizar arquivos por Wi-Fi. Mas as formas detalhadas acima são usadas com mais frequência. Especifique o tipo de arquivo que você precisa transferir e aplique uma maneira adequada de transferir os arquivos do seu iPhone para o Windows 11 sem complicações.
Artigos relacionados
O que significa SOS no iPhone? [Detalhado]
Como consertar o iPhone que não sincroniza com o iTunes [8 métodos]
Como adicionar MP3 ao Apple Music no iPhone [Guia 2024]
Como transferir fotos do PC para o iPhone de 6 maneiras