Como sincronizar iPhone e iPad com/sem iCloud
Leonardo atualizou em 02/01/2025 para Transferência de Dados de iPhone|Mais Artigos
Resumo:
Um guia passo a passo para sincronizar o iPad e o iPhone. Não importa que tipo de dados você deseja sincronizar do iPhone para o iPad, existem abordagens neste guia para ajudá-lo a fazer isso. Continue lendo para obter os detalhes.
Se você possui um iPhone e um iPad, às vezes pode querer perguntar "Como faço para sincronizar meu iPhone com meu iPad?" Você pode sincronizar facilmente seus dados do computador para o iPhone. Quando você deseja sincronizar o iPhone e o iPad, o caso é diferente. A Apple não fornece nenhuma abordagem direta para esse problema além do iCloud. Hoje reunimos algumas soluções rápidas e úteis sobre como sincronizar o iPhone com o iPad sem iCloud ou com iCloud . Agora você pode ler nossa postagem para obter esses métodos.
| Método | Eficácia | Dificuldade |
| ☁️ iCloud | Alto - Ajuda a manter os dados sincronizados com o armazenamento em nuvem e acessá-los no seu iPhone e iPad. |
Fácil ●○○ |
| 🎯 EaseUS MobiMover | Alto - Permite sincronizar todos os tipos de dados do iOS, como mensagens, fotos, músicas, contatos, etc. |
Fácil ●○○ |
| 💻 iTunes | Moderado - Ajuda a sincronizar seu iPhone com o iTunes criando um backup do seu iPhone e, em seguida, você pode restaurar o backup em um iPad. |
Moderado ●●○ |
iCloud é um serviço em nuvem oferecido pela Apple para ajudar os usuários a sincronizar dados, aplicativos, documentos e arquivos entre dispositivos. Com ele, você pode acessar e trabalhar facilmente no mesmo arquivo sem precisar transferi-lo de um dispositivo para outro. Se você deseja manter os dados do seu iPhone e iPad sincronizados, conecte o iPhone e o iPad à Internet e siga estas etapas para fazer isso. Por exemplo, você pode sincronizar notas do iPhone para o iPad com o iCloud.
Vá para o aplicativo Ajustes no seu iPhone > toque no seu ID Apple > selecione iCloud > ative os interruptores ao lado da categoria de arquivos que deseja sincronizar entre o seu iPhone e o iPad. Fotos, contatos, calendários, lembretes, mensagens, dados do Safari, carteira e mais categorias podem ser sincronizados no seu iPhone e iPad via iCloud.
Em seguida, vá para o seu iPad e certifique-se de ter feito login com o mesmo ID Apple usado no iPhone. Repita o processo acima no iPad para ativar a sincronização do iCloud, então todas as categorias de dados selecionadas serão sincronizadas com o seu iPad a partir do iPhone.
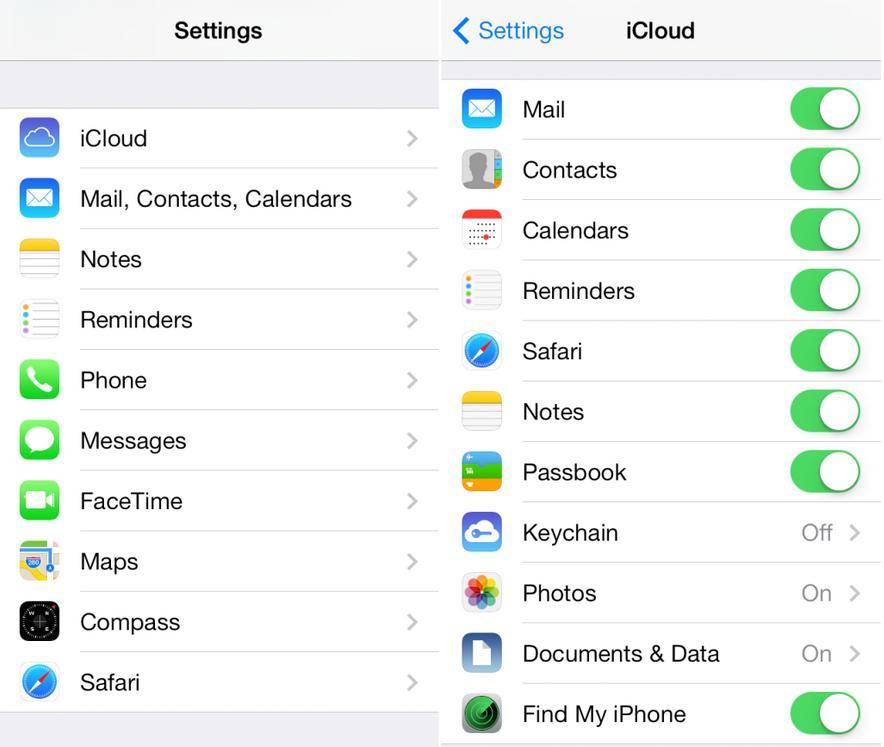
Se quiser sincronizar senhas, você pode ir em Ajustes > tocar em "Senhas e Contas" > certificar-se de que suas contas de e-mail estejam configuradas da mesma forma no seu iPhone e iPad.
Se quiser sincronizar itens comprados de músicas, aplicativos, livros e audiolivros e atualizações, você pode ir para Configurações > tocar em "Apple Store" ou "iTunes e App Store" > ativar os interruptores ao lado de Música, aplicativos, livros e Audiolivros e atualizações de aplicativos em ambos os dispositivos. Então, suas novas compras em um dispositivo serão baixadas automaticamente em outros dispositivos.
Por este método, você pode sincronizar certos tipos de dados entre o iPhone e o iPad. Você também pode sincronizar o iPhone e o iPad usando o backup do iCloud, que sincroniza todos os dados de uma só vez.
A propósito, se quiser interromper a sincronização do iCloud no iPhone , você pode clicar nele para saber os detalhes. Se você tiver dois iPads, também poderá aprender como transferir dados de iPad para iPad .
O iCloud sincroniza apenas parte dos seus dados do iPhone para o iPad ou do iPad para o iPhone. Dados como toques, bate-papos e anexos do WhatsApp e podcasts não estão incluídos nos tipos de dados suportados pelo iCloud. Nesse caso, você precisará de uma ferramenta de transferência de dados do iPhone – EaseUS MobiMover para ajudar.
Como uma ferramenta abrangente de transferência de dados, o EaseUS MobiMover permite sincronizar todos os tipos de dados do iOS, como mensagens, fotos, músicas, contatos, aplicativos, etc. Além disso, tem a capacidade de transferir, excluir, adicionar e editar dados em seu dispositivo, converter HEIC em lote para JPG e converter vídeo para MP3.
EaseUS MobiMover sincroniza iPhone e iPad através de um cabo USB. Assim, você pode usá-lo mesmo se não estiver conectado a uma rede. Além disso, o EaseUS MobiMover não substituirá seus dados existentes ao adicionar arquivos do iPhone ao iPad. Não há risco de perda de dados. Aqui estão as etapas para sincronizar iPhone e iPad via EaseUS MobiMover.
Passo 1. Conecte seu iPhone e iPad ao computador com cabos USB compatíveis e toque em “Confiar neste computador” em ambos os dispositivos. Inicie o EaseUS MobiMover e navegue até o modo "Telefone para Telefone". Para sincronizar dados entre iPhone e iPad, você precisa mudar para a direção correta (transferir dados do iPhone [nome] para iPad [nome]). Clique em "Avançar".
Passo 2. Aqui, o MobiMover permite transferir todos os tipos de dados, como arquivos de áudio, fotos, vídeos, mensagens, contatos, etc. Você precisa escolher seletivamente a(s) categoria(s) que deseja transferir para o seu iPad e clicar em "Transferir " para iniciar o processo.
Passo 3. Aguarde um pouco para que o MobiMover conclua a transferência de todos os arquivos selecionados. Depois disso, acesse os aplicativos relacionados para visualizar os arquivos sincronizados no seu iPad.
Não existe uma maneira direta de sincronizar o iPhone e o iPad com o iTunes. Embora você possa sincronizar seu iPhone com o iTunes criando um backup do seu iPhone, você pode restaurar o backup para um iPad. Através dos dois processos, você pode sincronizar dados do iPhone para o iPad.
Agora vamos ver como fazer backup dos dados do iPhone usando o iTunes e restaurá-los em outro iPhone ou iPad.
1. Se quiser fazer backup e restaurar suas senhas entre o iPhone e o iPad, você precisa criar um backup criptografado para o seu iPhone.
2. Restaurar o iPhone e o iPad a partir de um backup do iTunes apagará todos os dados existentes no dispositivo de destino. Portanto a abordagem é mais favorável quando o iPad ou iPhone ainda não foi configurado.
3. O backup levará um tempo relativamente longo. Certifique-se de que seu dispositivo esteja conectado ao PC durante o processo de backup.
Passo 1 . Execute o iTunes no seu computador e conecte seu iPhone/iPad através de um cabo USB.
Passo 2 . Clique no ícone do seu telefone quando ele aparecer na interface.
Etapa 3 . Clique em “Este computador” e marque “Criptografar backup local” na seção Backups. Em seguida, insira sua senha de criptografia de backup e confirme-a.
Passo 4 . Em seguida, clique em “Fazer backup agora” para iniciar o processo de backup. Aguarde a conclusão do processo de backup e desligue o iPhone.
Etapa 5 . Em seguida, conecte outro iPhone/iPad ao seu PC. Clique no ícone do telefone na interface do iTunes.
Passo 6. Clique em “Restaurar Backup” e selecione o backup que você acabou de fazer. Clique em “restaurar” e digite a senha do backup do iPhone. Verifique aqui o que fazer se você esqueceu a senha de backup do iPhone.
Etapa 7. Após a conclusão da restauração, seu iPhone/iPad será iniciado. Siga as instruções na tela para configurá-lo. Em seguida, você encontrará dados como contatos, mensagens, calendários e notas restaurados no iPhone/iPad.
Todos os métodos apresentados neste artigo são para sincronização de aplicativos e dados entre iPhone e iPad . E comparamos os prós e os contras de cada método. Você pode verificar e escolher o que melhor se adapta à sua situação.
| Métodos | Prós | Contras |
| Sincronização do iCloud |
Sincronize dados em todos os seus dispositivos Apple Sincronize tipos de arquivos com base nas suas necessidades Sincronize senhas entre iPhone e iPad |
Pode ser necessário atualizar seu plano iCloud para sincronizar arquivos suficientes. |
| EaseUS MobiMover | Sincronize tipos de arquivos com base nas suas necessidades Não solicita uma rede para sincronizar dados entre iPhone e iPad Sincronize mensagens do WhatsApp individualmente Não apagará dados no dispositivo de destino |
As configurações não serão sincronizadas |
| iTunes | Sincronizar configurações entre dois dispositivos iOS Sincronize senhas entre iPhone e iPad |
Ele substitui os dados no iPhone/iPad de destino. |
Aqui estão algumas perguntas frequentes para ajudá-lo ainda mais.
Sim, existem maneiras de sincronizar o iPhone com o iPad sem um computador. O método mais comum é sincronizar seus dados através do iCloud com o mesmo ID Apple. Em seguida, você pode selecionar os itens que deseja sincronizar.
Você precisa garantir que o mesmo ID Apple seja usado para fazer login no iCloud em todos os seus dispositivos. E verifique se as configurações de data e hora nos seus iDevices estão corretas para a sua localização atual.
Você pode simplesmente ativar a sincronização para cada tipo de conteúdo que deseja sincronizar marcando a opção "Sincronizar automaticamente quando este [dispositivo] estiver conectado" no painel Geral.
Espero que este artigo seja útil para você. Se você tiver mais dúvidas ou preocupações sobre este assunto, sinta-se à vontade para entrar em contato conosco. Para compartilhar essas informações com seus amigos, clique no botão abaixo.
Artigos relacionados
O que significa iCloud bloqueado? [Resposta clara]
A atualização beta do iOS 18 não aparece: como corrigir
Como consertar a última linha que não está mais disponível no iPhone
Como transferir vídeos do iPhone para o Mac sem perder qualidade