Como excluir todas as fotos do Google Drive de uma só vez
Leonardo atualizou em 31/07/2024 para Transferência de Dados de iPhone|Mais Artigos
Resumo:
Você aprenderá como excluir todas as fotos do Google Drive de várias maneiras e como excluir fotos do Google Drive permanentemente. Você também aprenderá como sincronizar fotos do iCloud e Google Drive com EaseUS MobiMover.
Como excluir todas as fotos do Google Drive de uma só vez:
Embora o Google Drive forneça apenas 15 GB de espaço de armazenamento gratuito para cada conta, ele oferece o maior armazenamento gratuito em comparação com outros serviços importantes de armazenamento em nuvem. No entanto, quando o armazenamento for usado em mais de 80%, você receberá em breve um aviso do Google solicitando que você atualize a capacidade de armazenamento. Nesse caso, especialmente quando as fotos ocupam muito espaço, pode ser necessário excluir as fotos do Google Drive.
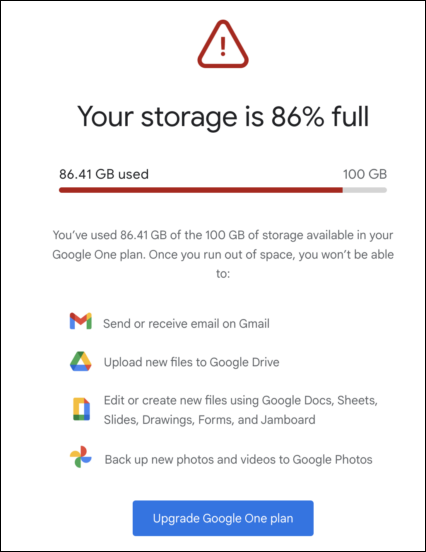
Neste post, descobriremos várias maneiras de excluir todas as fotos do Google Drive de uma vez . Pouco antes de excluir fotos, você precisa ter certeza de que parou de sincronizar fotos com o Google Drive ou de armazená-las em outro local, como transferir fotos do iPhone para um disco rígido externo .
Para parar de sincronizar fotos com o Google Drive:
No Android: abra o Google Drive e faça login na sua conta. Toque no ícone Menu e vá para Configurações. Desmarque a opção Adicionar automaticamente.
No iPhone: abra o Google Drive e faça login na sua conta. Toque em Menu > Configurações > Backup > Fotos e vídeos. Desative o backup automático de fotos e vídeos.
Assim, suas fotos serão excluídas do Google Drive, mas não do seu iPhone .
A maneira mais fácil de excluir fotos do Google Drive é através do site. Tudo que você precisa fazer é selecionar as fotos e excluí-las. Em seguida, eles serão movidos para a pasta de lixo. Você pode restaurar as fotos e arquivos da lixeira por 30 dias. Depois disso, porém, seus arquivos serão excluídos permanentemente.
Passo 1. Visite o site do Google Drive e faça login com sua conta do Gmail.
Passo 2. Clique em Tipo e selecione Fotos e Imagens. A seguir, todas as fotos do seu Google Drive serão apresentadas abaixo.
Passo 3. Para selecionar todas as fotos no Google Drive, clique na primeira imagem, mantenha pressionada a tecla Shift e role para baixo para clicar na última imagem. Quando todas as miniaturas ficarem azuis, todas as imagens, da primeira à última, serão selecionadas. Você também pode usar Ctrl + A para selecionar todas as imagens.
Etapa 3. Clique com o botão direito nas fotos e um menu aparecerá. Escolha Remover. Ou você pode clicar no ícone da lixeira na barra de menu. Então, todas as fotos desaparecerão do seu Google Drive.
Pontas:
Você pode excluir fotos do Google Drive por meio do aplicativo móvel Google Drive. O processo é semelhante à exclusão de fotos da web do Google Drive. A única diferença é que você não pode excluir várias fotos de uma vez, a menos que mova todas as fotos para uma determinada pasta antes de excluí-las.
Passo 1. Instale o aplicativo em seu dispositivo móvel e faça login com sua conta Google.
Passo 2. Vá para a guia Arquivos e toque no ícone do menu, que é apresentado como um símbolo de três pontos.
Etapa 3. Na lista do menu, escolha Remover na parte inferior.
Passo 4. Toque em Mover para a lixeira para confirmar a exclusão.
Seguindo os passos acima, suas imagens serão movidas para a lixeira, onde suas fotos, vídeos e outros arquivos ficarão por 30 dias. Assim, você tem uma segunda chance de restaurá-los ou excluí-los do Google Drive para sempre.
Passo 1. No seu computador, vá para a Lixeira, onde você pode visualizar todos os arquivos excluídos.
Passo 2. Selecione o item que deseja restaurar ou excluir definitivamente. Você pode usar Ctrl + A para escolher todos os itens.
Etapa 3. Clique com o botão direito e escolha Restaurar ou Excluir para sempre.
Se você está cansado de gerenciar várias contas na nuvem, como contas do iCloud e do Google, existe uma maneira fácil de manter o Google e o iCloud sincronizados. Assim, você pode visualizar ou excluir fotos em uma conta sem trocar de plataforma. EaseUS MobiMover é uma ferramenta que pode ajudá-lo a transferir fotos do iCloud para o Google sem substituir as imagens já existentes.
Principais recursos do EaseUS MobiMover:
Agora você já sabe como excluir fotos do Google Drive. Se você deseja excluir todas as fotos do Google Drive de uma vez, faça isso no seu computador através do site do Google Drive. Se você não tiver um computador ao seu lado, poderá remover fotos no aplicativo móvel Google Drive, mas ele não poderá remover várias fotos de uma vez.
1. Como excluo milhares de fotos do Google Drive?
No seu computador Windows, acesse o site do Google Drive e clique em Tipo para selecionar Fotos e Imagens. Clique na primeira imagem que deseja excluir, segure Shift e clique na última imagem para selecionar todas as imagens, sejam centenas ou milhares. Clique no ícone da lixeira na parte superior e mova-os para a Lixeira.
2. A exclusão de fotos do Google Drive será excluída do meu telefone?
Se você instalou o Google Fotos e ativou a opção de backup, os itens excluídos do Google também desaparecerão do seu Android, iPhone ou iPad.
Artigos relacionados
Por que minhas mensagens não estão sendo transferidas para o novo iPhone 15/14/13
Como fazer backup de contatos no Samsung - 5 maneiras
Como transferir fotos do iPhone para o PC sem iTunes
Como transferir fotos do iPhone para o Mac de todas as maneiras