Como enviar fotos via Bluetooth do iPhone para o computador
Leonardo atualizou em 31/07/2024 para Transferência de Dados de iPhone|Mais Artigos
Resumo:
Se você quer saber como enviar fotos de um iPhone para um computador via Bluetooth, leia este guia e saberá se é possível e como fazê-lo. Para enviar fotos do iPhone para o computador com sucesso, outras formas viáveis também são fornecidas.
Isso pode te decepcionar. Mas é um fato que o Bluetooth do seu iPhone não pode transferir fotos do seu iPhone para outro dispositivo que não seja da Apple. Para fotos via bluetooth do iPhone para o laptop ou computador, você precisa de mais um recurso para ajudar - o AirDrop. No entanto, o AirDrop está disponível apenas em dispositivos Apple para enviar fotos via bluetooth no iPhone. Isso significa que se você deseja transferir fotos do seu iPhone para um Mac ou outro iPhone/iPad, você pode fazer isso com Bluetooth. Embora se você precisar transferir fotos de um iPhone para um PC , o EaseUS MobiMover o ajudará gratuitamente.
Diante disso, gostaria de mostrar como enviar fotos de um iPhone para um computador de diferentes formas, seja com ou sem Bluetooth.
Conforme mencionado, o Bluetooth junto com o AirDrop pode ajudar a enviar fotos do seu iPhone para um computador Mac. Se você é usuário da Apple, é uma maneira bastante conveniente de transferir as fotos do seu iPhone. Não hesite e faça fotos via Bluetooth do iPhone para o laptop facilmente.
Veja como enviar fotos via Bluetooth do iPhone para Mac:
Passo 1. Ative o Bluetooth e o AirDrop no seu iPhone e Mac. E certifique-se de que eles possam se encontrar.
Passo 2. No iPhone, acesse o aplicativo Fotos e selecione as fotos que deseja enviar.
Passo 3. Toque no ícone “Compartilhar”, toque em “AirDrop” entre as opções e selecione o nome do Mac para compartilhar fotos do iPhone para o laptop via Bluetooth.
Passo 4. No seu Mac, clique em “Aceitar” na janela do AirDrop para receber as fotos do seu iPhone.
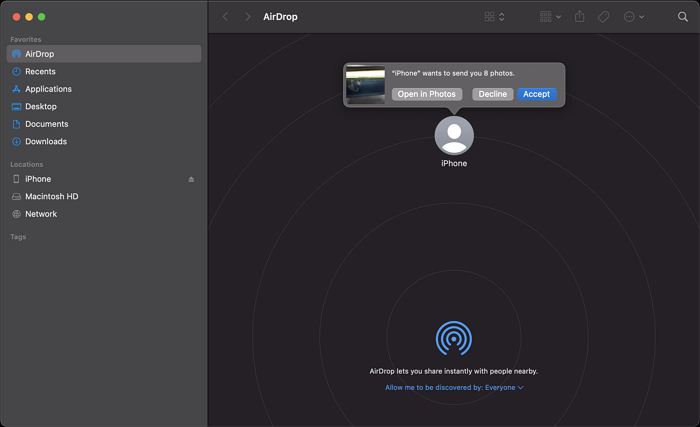
A utilização do Bluetooth não está disponível em todas as situações. Há momentos em que você precisa de outras maneiras de ajudar. Por exemplo, ao copiar fotos de um iPhone para um PC, você precisará de uma ferramenta de transferência de dados do iPhone como o EaseUS MobiMover.
Seus recursos de transferência de dados permitem transferir contatos, fotos, vídeos, músicas, toques e muito mais do iPhone entre um iPhone e um computador (Mac ou PC) ou dois iDevices. Quando você precisar enviar fotos de um iPhone/iPad/iPod para um computador ou vice-versa, o desempenho será bom.
Além do mais, o EaseUS MobiMover é mais do que uma ferramenta de software de transferência para iPhone. Ele também possui recursos úteis, incluindo backup de dispositivos, gerenciamento de WhatsApp, conversão HEIC e conversão de vídeo. Esses recursos permitem que você:
Você precisará dessa ferramenta para ajudar a gerenciar melhor os dados do seu iPhone.
Para enviar fotos de um iPhone para um computador:
Passo 1 . Conecte seu iPhone ao computador (Mac ou PC). Inicie o EaseUS MobiMover, escolha "Telefone para PC" e clique no botão "Avançar" para continuar. Se você preferir transferir fotos do seu iPhone para o computador de forma seletiva, vá em "Gerenciamento de Conteúdo" > "Imagens" > "Fotos".
Passo 2. Escolha "Imagens" nas categorias de dados exibidas. Você também pode transferir outros arquivos juntos para liberar espaço no iPhone ou para backup. E você pode salvar os arquivos exportados do iPhone em seu computador local ou unidade flash USB.
Etapa 3 . Em seguida, clique no botão "Transferir" para iniciar a transferência de fotos do iPhone para o computador. Aguarde pacientemente que o processo termine e depois vá verificar os itens exportados.
Para enviar fotos via AirDrop em um iPhone, siga estas etapas:
Seguindo essas etapas, você pode enviar fotos facilmente via bluetooth no iPhone, iPad ou computador Mac usando AirDrop para compartilhamento de arquivos rápido e conveniente.
Se preferir soluções sem fio, você pode usar serviços em nuvem como iCloud, Google Fotos, OneDrive e Dropbox para enviar fotos no iPhone. Esses utilitários funcionam para sincronizar fotos ou outros tipos de arquivos suportados entre dois dispositivos que usam a mesma conta, desde que você tenha armazenamento em nuvem suficiente e conexões de rede estáveis.
Se você tiver alguma dúvida sobre como enviar fotos de um iPhone para um computador via Bluetooth, verifique as perguntas mais frequentes abaixo.
Você tem permissão para sincronizar três arquivos, incluindo:
Se você adquirir um novo iPhone, poderá usar o Quick Start da Apple para transferir dados sem fio de iPhone para iPhone. Se você deseja enviar algumas fotos ou outro conteúdo de um iPhone para outro, o AirDrop é uma boa opção. Além disso, você também pode usar uma ferramenta de transferência de terceiros (como EaseUS MobiMover) para ajudá-lo com isso.
Para transferir contatos do Mac para o iPhone, conecte seu iPhone e Mac com um cabo USB. E então abra o Finder para selecionar seu dispositivo iPhone. Em seguida, clique em Informações e siga as instruções na tela para sincronizar contatos do Mac para o iPhone. Alternativamente, você pode usar o EaseUS MobiMover para mover contatos do Mac para o iPhone.
Artigos relacionados
O que significa restaurar do iCloud: tudo o que você precisa saber
Como conectar o iPhone ao Windows 11
Como fazer backup de fotos no Samsung - 4 maneiras
Como converter vários HEIC para JPG no Mac