Pôster de contato do iPhone: como configurar e personalizar
Leonardo atualizou em 06/11/2024 para Transferência de Dados de iPhone|Mais Artigos
Resumo:
iOS 17 introduziu muitos novos recursos, incluindo Contact Poster. Com o Contact Poster, os usuários podem personalizar seus próprios cartões telefônicos digitais com imagens, cores e texto. Leia a postagem para saber mais sobre o Contact Poster no iOS 17.
O ‘Pôster de contato’ no iPhone é um recurso fácil de usar que permite criar um cartão digital com seu nome, número de telefone e outras informações. Funciona com Contatos, Telefone, FaceTime, Mensagens, AirDrop e aplicativos de chamadas de terceiros.
Quando você liga para alguém, seu pôster de contato aparecerá na tela. Ele mostra seu cartão de contato exclusivo e substitui a notificação muito menor e a imagem em miniatura exibida anteriormente. Com esse recurso, os usuários podem ser criativos na forma como desejam aparecer para amigos, familiares ou colegas. Este recurso é útil para eventos de networking, reuniões ou simplesmente para trocar informações de contato com alguém que você conhece.
Leitura adicional: Cartaz de contato não funciona
Antes de criar o pôster de contato, certifique-se de que seu iPhone execute o iOS 17. Você pode fazer isso acessando Ajustes > Geral > Atualização de software. Baixe e instale a atualização mais recente. Você pode criar um cartão de contato que exiba seu e-mail, nome, número de telefone e data de nascimento por meio do aplicativo Contatos. Vamos ver como configurar um cartão poster de contato:
Passo 1. Abra o aplicativo Contatos no seu iPhone e toque em Seu Nome/Meu Cartão na parte superior da tela.
Passo 2. Se você tiver alguma informação para atualizar com seu cartão de contato, toque em Editar > faça suas alterações > toque em Concluído. Caso contrário, pule esta etapa.
Etapa 3. Depois de abrir o cartão de contato, toque em Foto e pôster do contato.
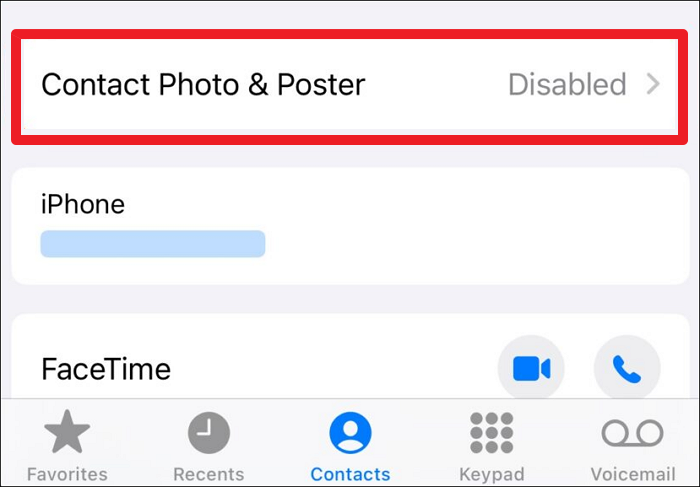
Passo 4. Em seguida, você poderá ver algumas opções: se deseja compartilhar seu nome e foto, o nome e sobrenome que deseja usar e se deseja compartilhar seus pôsteres com todos da sua lista de contatos automaticamente.
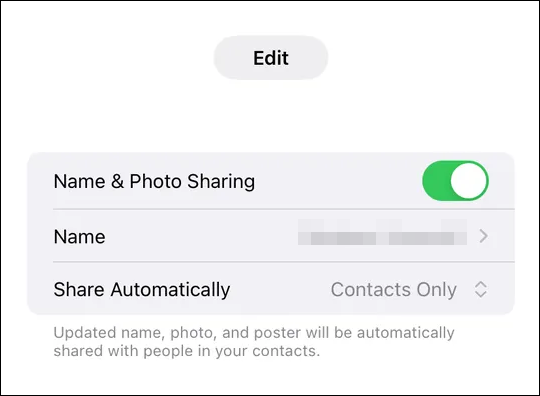
Etapa 5. Toque na opção Editar e escolha Pôster. Clique no botão Personalizar e você fará seu pôster de contato.
Depois de seguir as etapas acima, é hora de fazer alterações em seu cartaz de contato e se expressar. Existem quatro pôsteres de contato no iOS 17:
Passo 1. Selecione uma foto de retrato ou uma pose de Memoji. Alterne entre os filtros de cores e toque no botão na parte inferior para selecionar um plano de fundo.
Passo 2. Toque no seu nome na parte superior para alterar a fonte, a cor e o peso.
Passo 3. Ajuste o corte da foto do seu contato ou escolha uma diferente.
Etapa 4. Toque em Concluído e você será questionado se deseja usar esta foto em qualquer lugar para o seu ID Apple.
Você pode transferir contatos de iPhone para iPhone usando AirDrop ou NameDrop, que permite compartilhar seu cartão de contato com qualquer usuário de iPhone com iOS 17 e posterior.
Passo 1. Vá em Ajustes > Geral > AirDrop.
Etapa 2. Habilite a opção Reunir dispositivos.
Etapa 3. Certifique-se de que ambos os iPhones tenham Bluetooth e Wi-Fi ativados.
Passo 4. Segure dois iPhones próximos um do outro e suas partes superiores fiquem quase em contato.
Etapa 5. Você notará uma animação brilhante quando o NameDrop for acionado. Ambos os iPhones receberão o pôster do contato em formato de tela cheia ou como notificação.
Leitura adicional: NameDrop não funciona
Os pôsteres de contatos do iPhone são ferramentas convenientes e eficazes para compartilhar informações de contato de forma rápida e fácil. Seu design elegante e recursos personalizáveis permitem aos usuários criar pôsteres personalizados que podem ser compartilhados digitalmente para distribuição física. O pôster de contato do iPhone simplifica a troca de informações de contato e ajuda os usuários a estabelecer conexões duradouras, seja para eventos de networking, reuniões de negócios ou encontros sociais casuais.
Artigos relacionados
Como desligar as fotos do iCloud sem excluir tudo
Como transferir fotos da câmera para o Mac. via USB e sem fio
Sete soluções principais para corrigir álbuns compartilhados que não funcionam no iPhone ou iPad
Como excluir arquivos no iPhone/iPad de 3 maneiras