How to Transfer More Than 25 Photos Using AirDrop in 2025
Gorilla updated on Jan 10, 2025 to iPhone Data Transfer
This article discusses how to transfer more than 25 photos using AirDrop if you want to share your photos with another Apple user. The best alternative is to use an image transfer app.
AirDrop provides an effortless way to transfer files from one Apple product to another over a Wi-Fi network. For example, many individuals use it to quickly send photos from an iPhone to their Mac, which saves time waiting for iCloud Photo Library to sync. When you have many pictures to transfer, that often triggers your curiosity about "How to transfer more than 25 photos using AirDrop?"
| 🔍Difficulty | Moderate ●●○○○ |
| ⏱️Time Duration | It depends on the file size and network. |
| 📱Things You Need | Apple Devices: The sender's device has to be near the recipient's. |
This article will answer your question and offer an alternative way to help you easily send more than 25 photos between Apple devices.
Apple never specifies a limit on the number of photos you can transfer via AirDrop. You can transfer more than 25 photos using AirDrop at the same time. Theoretically, you can AirDrop as many photos as you like from one device to another.
However, you're likely to encounter certain limitations in practice, and airdropping more than 25 photos might fail. For example,
When all requirements are met, it is time to know how to AirDrop photos from iPhone to iPhone or from iPhone to Mac and vice versa.
Both the sender's and the recipient's devices should be properly configured for connecting to guarantee a seamless and successful AirDrop transfer. The preparations include:
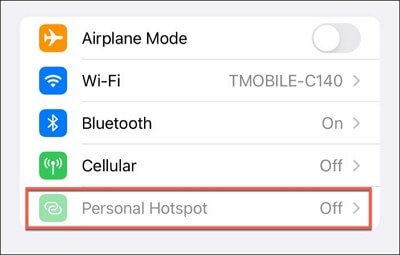
To simplify the process of AirDrop transfer, it is advised that the person you're sending to has the AirDrop set to receive from everyone.
How to Adjust AirDrop Settings on iPhone/iPad:
How to Adjust AirDrop Settings on Mac:
If you are going to transfer more than 25 photos using AirDrop, it takes extra tricks to do so than sending just one single picture.
How to Select Multiple Photos on iPhone/iPad:
How to Select Multiple Photos on Mac:
Now you can use AirDrop to send all the photographs you've chosen to transfer.
An alert will pop up on the device of the person receiving the photos, asking him or her to accept or decline the transfer. The receiver taps on "Accept," and AirDrop will open the same app to store the sent photos.
You could run into problems when using AirDrop to send large amounts of files, say more than 25 images, at a time. For example, AirDrop is not working and waiting, and some image files are missing. Why not consider using a file transfer tool to a file transfer application to benefit from quick and secure data transmission across Apple products?
EaseUS MobiMover Pro is one of the best AirDrop alternatives that can transfer a variety of files between any two iPhones, iPads, iPods, and Macs. With it, you can transfer unlimited photos, images, and graphics without losing the original quality. Videos, contacts, call history, messages, calendar events, and other file types are supported as well.
EaseUS MobiMover enables you to transfer data from iPhone to iPhone, iPhone to iPad, iPhone to Mac, iPhone to iPod, and vice versa. Here are the procedures for transferring photos from iPhone to Mac.
Step 1. Connect your iPhone to Mac with a USB cable. Run EaseUS MobiMover, choose "Phone to Mac" and click the "Next" button to continue.
Step 2. Check the category/categories you want to copy from your iPhone to Mac. As you can see, you can copy other supported files together with photos from your iPhone to Mac all at once. After that, don't forget to customize the storage path for the exported photos unless you want to save them on your desktop.
Step 3. Now, click the "Transfer" button to start transferring photos or other files from your iPhone to Mac without iTunes. Exporting files from iPhone to Mac with MobiMover is the right way for backup to avoid unexpected data loss.
Your question about how to AirDrop more than 25 photos at once is addressed in this article. The method applies to all Apple devices that support the AirDrop features, such as iPhone, iPad, MacBook Air, MacBook Pro, and iMac.
Moving a large number of image files via AirDrop at once can take a long time at a slow internet speed. In this situation, sending more than 25 photos with EaseUS MobiMover over a wired connection is the best option because it is unaffected by the internet connection.
Here are some questions that people often ask. Read to find the answers.
There is no theoretical limit to the number of photos you can AirDrop at one time.
In theory, you can AirDrop 1000 photos. However, in practice, the constraints like Wi-Fi connection speed and the available storage on the receiving device may prevent the transfer from succeeding.
Apart from AirDropping photos between Apple devices, you can share 100 photos with an iCloud link if you have iCloud Photos turned on. The iCloud link will be valid for 30 days, and during this period, you can share it by Message or Mail to anyone who wants to view it.
Related Articles
How to Transfer Text Messages from iPhone to Computer for Free
How to Transfer Playlists from iPhone to iTunes
How to Transfer iCloud to New iPhone Without Old Phone
How to Clone an iPhone in 4 Ways