How to Transfer Voice Memos from iPhone to Computer in 4 Ways
Daisy updated on Mar 24, 2025 to iPhone Data Transfer
In this guide, you will learn how to download voice memos from iPhone in four proven ways. If you want to know how to transfer voice memos from iPhone, you will know how to do it after reading this guide.
Whether to free up more space on your iPhone or make a copy of your essential data, transferring files to the computer is the best solution. This applies to any data, including voice memos. Sometimes you may want to edit recorded audio or voice memos on your computer, so you need solutions to get voice memos off your iPhone to a computer (PC/Mac/laptop). This guide will tell you how if this is what you want.
Transfers voice memos in bulk
"How do I transfer voice memos from iPhone to the computer without iTunes?" If you have the same question, I'm glad to tell you that there is an easy way to get voice memos off your iPhone without iTunes: to use this professional iPhone transfer tool - EaseUS MobiMover Pro. With it, you can:
Except for voice memos, you can also transfer photos, videos, music, contacts, messages, books, and so on.
To download voice memos from iPhone:
Step 1. Have your iPhone connected to the computer > Launch EaseUS MobiMover > Click "Content Management" on the main screen of EaseUS MobiMover > Click "Audio" > Select "Voice Memo."

Step 2. From the listed voice memos, select your desired items > Click the "Settings" button to set a location on your PC to house the transferred items.
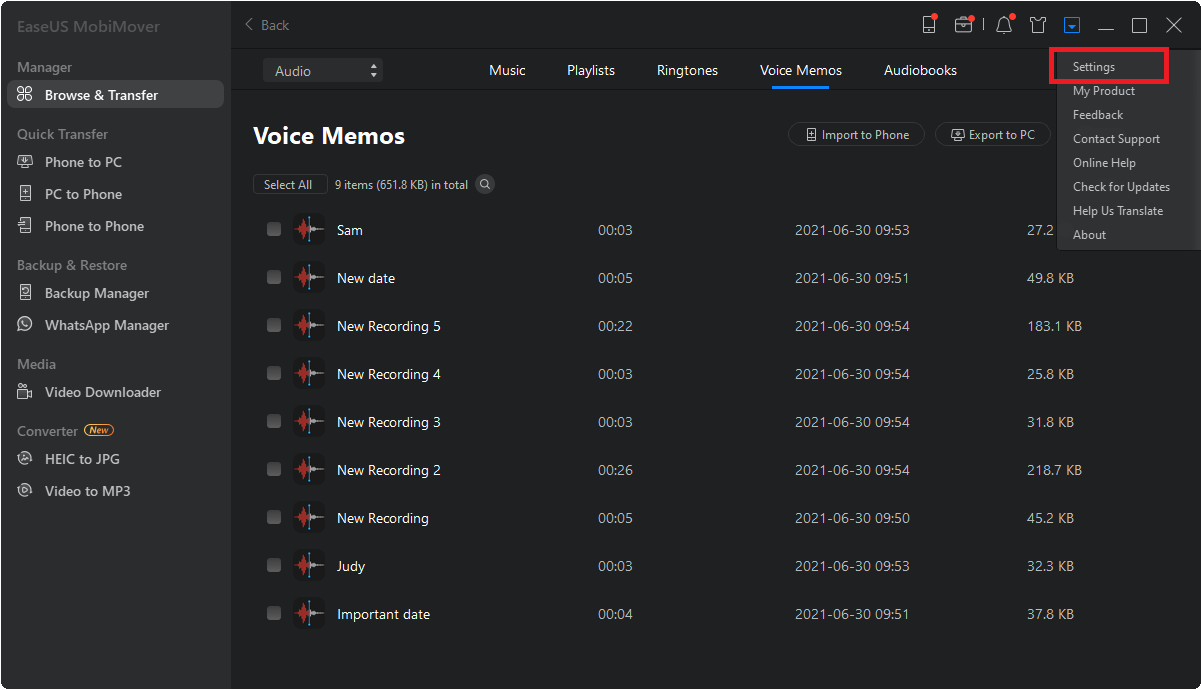
Step 3. Click "Transfer to PC" to start tranferring. Please don't disconnect the connection between your iPhone and the PC until the process accomplishes.
After transferring voice memos from iPhone to the computer, you can now delete the items from your iOS device and edit the audio files from the computer.
Transfer all memos
If you want to move multiple or all voice memos to your PC or Mac, then iTunes is a good option. First, make sure you've downloaded the latest version of iTunes on your computer, and then follow the steps below to start the transferring process.
Step 1. Connect your iPhone to the computer via a USB cable.
Step 2. Open iTunes.
Step 3. Click on your device icon.
Step 4. Select the "Music" option from the sidebar.
Step 5. Check the "Sync voice memos" box. Ignore this step it's already checked.
Step 6. Select "Include Voice Memos."
Step 7. Click on the "Apply" button to confirm.
Once the process completes, you can find your voice memos in a folder named Voice Memos on your computer in .m4a, or MP4 audio, format. You can open them on iTunes or other media players.
Transfers voice memos one by one
By using the voice memos' built-in Share feature, you can send individual voice memos from your iPhone to any other services like Mail, Google Drive, OneNote, Gmail, etc. Later, you can receive these items by signing into the account of these services on any device. Moreover, if your target device is an AirDrop-supported iOS device like a Mac, iPad, or iPhone, the Share feature also allows you to transfer the voice memos to it via AirDrop.
To get voice memos off iPhone via the Share Sheet:
Step 1. Open the Voice Memos app on your iPhone and click the voice memo you want to export.
Step 2. Now you could see more options under the item, click the "More" icon and choose "Share."
Step 3. Then, you can either choose to send the memos via Email, AirDrop, Google Drive, etc.
Step 4. Later, you can go to check the voice memos on your target device and then download the voice memos. Or click the "Accept" on the target iOS device to start transferring the voice memo on iPhone to another device.
Important Notice:
With iCloud Drive on, you are able to share documents and other supported files across your devices over WiFi. However, although iCloud Drive sync all voice memos from your iPhone to PC at once, you need to add the items to iCloud Drive one by one, which could be time-consuming if you have lots of pieces to transfer. Given that, this tip is also better suited for users who intend to move a few voice memos from iPhone to the computer.
To copy voice memos from iPhone to computer:
Step 1. Go to "Settings" > [your name] > "iCloud" and toggle on "Voice Memos".
Step 2. On your PC, open a browser and sign in with the Apple ID you use on the iPhone.
Step 3. Choose "Voice Memos" and now you can see the audio files from your iPhone.
Step 4. Download the voice memo from your iPhone to your PC.
Now you not only know how to move voice memos from iPhone to the computer but also learn other information about voice memos.
It's obvious that EaseUS MobiMover or iCloud is the best choice if you attempt to copy multiple items. If you'd like to transfer one or several files, using email or AirDrop is the quickest solution.
Use the method you prefer to download voice memos from your iPhone with ease.
Related Articles
iOS 12 Guide | How to Transfer Files from PC to iPhone XR/XS/XS Max
How to Transfer Files from PC to iPad Pro/Air/Mini with 5 Ways
How to Get Photos from iCloud to iPhone 16/15/14
How Do I Convert iPhone Photos to JPEG