How to Mirror iPhone to iPad in 3 Ways
Sofia Albert updated on Jul 25, 2023 to iOS & Mac Topics
The best method to have your iPhone content on an iPad is via the screen mirroring feature. This guide will present three easy methods to mirror iPhone to iPad.
How to Mirror iPhone to iPad Many iPhone users wish to see their iPhone's content on a bigger display, ideally on an iPad. However, the reasons may vary as some people want to see their favorite TV shows or documentaries on a bigger display. On the other hand, some people want to draw or sketch something with more precision.
The best possible solution to have your iPhone content on an iPad is via the screen mirroring feature. This guide will present three easy methods to mirror iPhone to iPad.
Screen mirroring is an essential feature to have in any smartphone. It allows you to stream your favorite web series with a more pleasant experience. Here are the details of three methods you can use for iPhone to iPad screen mirroring.
The first method on our list to mirror iPhone to iPad is the built-in AirPlay feature. If your iPhone and iPad are connected to the same Wi-Fi connection, you can wirelessly cast video and audio from your iPhone to an iPad using AirPlay.
Apart from this, its peer-to-peer feature allows you to mirror content stored on the internal storage of your iPhone. Here's how you can use AirPlay to mirror an iPhone to iPad.
Step 1. Start by connecting your iPhone and iPad to the same Wi-Fi network.
Step 2. Once the devices are connected, you can swipe up on your iPhone to open the Control Panel.
Step 3. Here, you need to select "AirPlay" from the menu.
Step 4. Now, select the same iPad which you want to mirror to your iPhone.
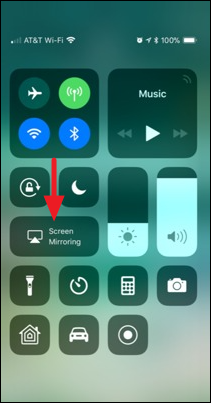
EasyCast is one of the leading display mirroring programs you can consider using for mirroring your iPhone to an iPad. It has a pretty clean user interface, which allows the end users to mirror devices quickly. You can follow the below steps to cast iPhone to iPad using EasyCast.
Step 1. Download and install the EasyCast app from the Apple App Store on your iPhone and iPad.
Step 2. Connect both devices to the same Wi-Fi network and launch the EasyCast app on your iPhone and iPad simultaneously.
Step 3. Get your iPad and tap "Receive Broadcast" on your iPad. After that, pick up your iPhone and tap on "Broadcast Screen."
Step 4. It will locate all the devices connected to the same Wi-Fi network.
Step 5. Select the particular iPad and hit the "Start Broadcast" button to mirror iPhone to iPad.
The last app on our method list is the ApowerMirror, which is a dedicated mirroring app for Android, iOS, iPadOS, Windows, and Mac devices. In short, it's a complete package no matter which device you possess.
ApowerMirror is not only limited to smartphone-PC mirroring, but it also supports iPhone to iPad mirroring. Here's what you need to do when using ApowerMirror for iPhone to iPad mirroring.
Step 1. Start with downloading and installing the ApowerMirror app on your iPhone and iPad. Moreover, it's also compulsory to connect both devices to the same Wi-Fi network.
Step 2. Once it is done, launch the ApowerMirror app on your iPhone and iPad, and tap the "Mirror" button to search for the iPad connected to the same Wi-Fi network.
Step 3. Select the iPad and tap on the "Start Broadcast" button to start mirroring. It will take three seconds and you will be able to mirror your iPhone on your iPad.
1. Why won't my iPhone mirror my iPad?
Check both devices are near to each other, connected to the same Wi-Fi connection, and updated to the latest OS version if your iPhone doesn't mirror your iPad.
2. How do I connect my iPhone directly to my iPad?
You can use the built-in Apple AirPlay feature to connect your iPhone to your iPad directly.
3. How do I enable screen mirroring on my iPad?
To enable screen mirroring on your iPad, open Control Centre by swiping upwards from the bottom of the display. Inside the Control Centre, find and tap the Airplay button. Now, you will see the connected devices. Select the devices to which you want to connect with.
Although iPhones have one of the best displays in the world with vibrant colors and a fast refresh rate, watching and doing other things, such as drawing and sketching, are better on an iPad.
Mirroring is the easiest way to get your iPhone content on an iPad. This guide has presented the simplest and quickest ways to mirror iPhone to iPad. Select and apply any of them to have your iPhone display on your iPad.
Related Articles
iTunes Not Working on Windows 10/Windows 8/Windows 7? Solutions Here!
How to Soft Reset iPhone 11 Series Without Hassle
iPad Screenshot Not Working in iOS 11? Fixes Here!
How to Fix iPhone Contacts Not Syncing with Mac