無料体験を今始めよう!
メールアドレス*
お使いのメールアドレスをご入力いただくことによって、無料のニュースレターにサインアップしています。退会のご要望はメール内のリンク先をクリックして保存すれば完了です。お客様の個人情報は厳正な管理の下で安全に保管しておりますので、ご安心ください。(プライバシーポリシー)
概要:
iPhoneは使用できませんというメッセージが表示され、正しいパスコードが思い出せない場合、初期化してパスワードを消去することが唯一の修復方法です。
6回以上連続で間違えたパスコードを入力すると、iPhoneは使用できない状態になってしまうでしょう。
「iPhoneは使用できません。xx分後にやり直してください」というメッセージが表示され、その際にパスコードを思い出すことができたら、データを失わずにロック解除できるチャンスはまだあります。しかし、メッセージが「iPhoneは使用できません iTunesに接続」の場合、デバイスをリセットしてロック解除せざるを得ません。初期化することで、スクリーンロックパスコード含め、デバイス上のすべてのデータや設定が消去されます。その後、新規設定を行えば再びiPhoneを使用できます。
iPhoneが完全に使用できない状態になったら、以下でご紹介するやり方を試してみてください。ただ注意しなければいけないのは、どのやり方を選んでも、iPhone上のデータや設定は消去されてしまうことです。もし事前にバックアップをとっていれば、初期化した後でもデータを復元させることが可能ですが、バックアップをとっていない場合は、データは失われます。望ましくないかもしれませんが、iPhoneを元に戻す唯一の方法です。
それでは、3つの方法をご紹介します。
iTunesへ接続せずにiPhoneを元通りにする場合、EaseUS MobiUnlockというiPhone向けロック解除ソフトをおすすめします。4桁6桁パスコードの入力やTouch IDやFace IDの認証なしに、iPhoneやiPad、iPod touchのロック解除ができます。使用できないiPhoneを回復させる場合も、パスコードを入力せずにiPadを初期化する場合も大変役立つでしょう。
したがって、iPhoneのパスコードを忘れてしまい使用できない状態になったら、このようなツールを用いれば、簡単にロックを解除できるでしょう。
操作手順:
ステップ1.EaseUS MobiUnlockを起動し、iPhoneをコンピュータに接続、「スタート」をクリックする。
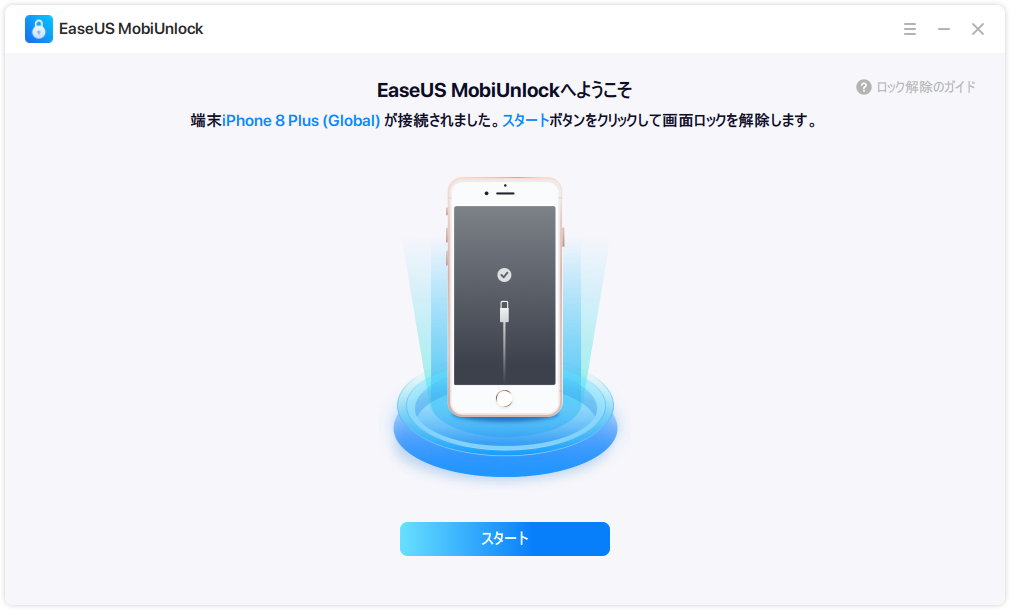
ステップ2.接続された「端末のモデル」を確認し、「ファームウェアをダウンロード」をクリックし、端末の最新のファームウェアをダウンロードする。ファームウェアがダウンロードされたら、パッケージを選択する。

ステップ3.選択したファームウェアがダウンロードされたら、「フォームウェアを認証」をクリックして、プロセスを完了する。

ステップ4.認証が完了したら、「ロック解除」ボタンをクリックする。続いて開くウィンドウで、表示された情報を入力し、再度「ロック解除」ボタンをクリックして、iPhoneのパスワードを消去する。

ステップ5.処理が完了するのを待つ。iPhone端末がリセットされ、パスワードも消去される。

これでデバイスの設定や新しいパスコードの作成が可能になります。iTunesやiCloudでバックアップをとっていれば、「Appとデータ」画面からデータを復元させることができます。
「iPhoneは使用できません iTunesに接続」というメッセージが表示されたら、iPhoneを PCに接続しiTunesを起動するというやり方もあります。リカバリモード経由でデータは工場出荷時状態まで初期化されます。その後スクリーンロックパスコードは消去されます。
最新版iTunesをPCにダウンロード、インストールしたら、以下の手順に従い設定を行います。
ステップ1. 使用できなくなったiPhoneがPCと接続していないことを確認します
ステップ2. iPhoneの電源を切ります
ステップ3. サイドボタン(iPhone 8/8 Plus以降)を長押し、もしくは音量を下げるボタン(iPhone 7/7 Plus)を長押ししながら、iPhoneをPCに接続します。リカバリモード画面が表示されるまでボタンを押したままにします。
ステップ4. iTunesで、「iPhoneに問題があります」というプロンプトが出ます。「復元」をクリックします。
ステップ5. 「復元とアップデート」を選択し、復元が終わるまで待ちます
ステップ6. 再びデバイスの設定が行えるようになります
使用できないデバイスで「iPhoneを探す」が有効になっていれば、iCloudを用いる方法も選択肢に入るでしょう。ご存知かもしれませんが、「iPhoneを探す」を利用すれば、遠隔でデバイスのデータを消去できます。iTunesやPCに接続する必要もありません。
始める前にWi-Fiに接続されていることを確認してください。
操作手順:
ステップ1. 別のiPhoneやiPad、もしくはPCからiCloud.comにアクセスします
ステップ2. 使用不可のデバイスに登録されているApple IDでサインインします
ステップ3. 「デバイスを探す」を選択し、「すべてのデバイス」をクリックします
ステップ4. 該当のデバイスを選択し、「iPhoneを消去」をクリックします

デバイスの消去が完了したら、セットアップに進みます。その後、再びiPhoneが使用できるようになります。
iPhoneのパスコードを完全に忘れてしまい、使用できない状態になってしまったら、デバイスを一旦初期化し回復させなくてはなりません。だが初期化してしまうとiPhone上のデータや設定は全て失われてしまいます。事前にバックアップをとっていれば、過去のデータを復元することができますが、そうでなければすべて失われてしまいます。初期化などによるデータ喪失を避けたいのであれば、ぜひ今すぐバックアップをとっておきましょう!
主な内容:
地域と言語
ご購入前のお問い合わせ(日本語・英語)
無料版、試用版に関するお問い合わせ、またはご注文中のご質問はここをクリックしてください。製品版をご購入されたお客様はこちらでダウンロードリンクとライセンスコードの発行を依頼することができます。
ご購入後のお問い合わせ(日本語・英語)
EaseUS製品の使い方、機能に関するお問い合わせにご対応いたします。ここをクリックして、チャットを開始してください。
メールサポート(日本語・英語)
日本語対応をご希望される場合、support@easeus.comまでご連絡ください。お問い合わせメールの件名に【日本語対応希望】の明記をお願いいたします。
日本語対応時間帯:
上記のいずれかサービスの日本語対応をご希望される方は、平日(月曜~金曜)の午前10時から午後19時までお問い合わせください。
無料体験を今始めよう!
メールアドレス*
お使いのメールアドレスをご入力いただくことによって、無料のニュースレターにサインアップしています。退会のご要望はメール内のリンク先をクリックして保存すれば完了です。お客様の個人情報は厳正な管理の下で安全に保管しておりますので、ご安心ください。(プライバシーポリシー)
