無料体験を今始めよう!
メールアドレス*
お使いのメールアドレスをご入力いただくことによって、無料のニュースレターにサインアップしています。退会のご要望はメール内のリンク先をクリックして保存すれば完了です。お客様の個人情報は厳正な管理の下で安全に保管しておりますので、ご安心ください。(プライバシーポリシー)
概要:
初めて接続した後、Wi-Fiネットワークのパスワードを二度と入力する必要はなくなるため、それを忘れてしまうことがよくあります。この記事では、iPhoneでWi-Fiパスワードをたやすく確認する方法を3つ紹介します。
接続済みのWi-Fiパスワードはまだ覚えているのでしょうか。自分のWi-Fiパスワードを忘れた人が多くいるでしょう。デバイスは最初のログイン後にそのWi-Fiネットワークに自動的に接続するため、パスワードというものはまるで不要になったようです。しかし、Wi-Fiパスワードを忘れてしまった場合、そのWi-Fiネットワークに接続しようとするお宅訪問の友達がいたら、どうすればいいでしょうか。そのため、携帯電話でWi-Fiパスワードを確認する簡単な方法が必要になるかもしれません。ここでは、iPhoneまたはiPadでWi-Fiパスワードを見つけて確認する方法を3つ紹介します。
EaseUS MobiUnlockを使ってWi-FiパスワードをPCにエクスポートすることで、iPhoneでWi-Fiパスワードを確認することができます。パスワードなしでiPhoneのロックを解除するだけでなく、iOSパスワード マネージャーの役割も果たしています。iPhoneまたはiPadに保存されているパスワードを見つけて、さまざまな形式でPCにエクスポートするためのパスワード管理機能を利用すると、PCでパスワードを自由に閲覧したり、PCの共通パスワード管理ツールにインポートしたりすることができます。
信頼できる強力なiOSパスワード マネージャーとして、EaseUS MobiUnlockは、Apple ID(アカウントのみ)、Wi-Fiパスワード、Webサイトのアカウントとパスワード、アプリのアカウントとパスワード、メール アカウントとパスワード、およびクレジットカード番号の表示とエクスポートをサポートしています。
では、EaseUS MobiUnlockでiPhoneに保存されたWi-Fiパスワードを表示する方法を一緒に見てみましょう。
ステップ1. iPhoneやiPadをパソコンに接続し、EaseUS MobiUnlockを起動します。そして「iOSパスワード管理」をクリックして続行します。
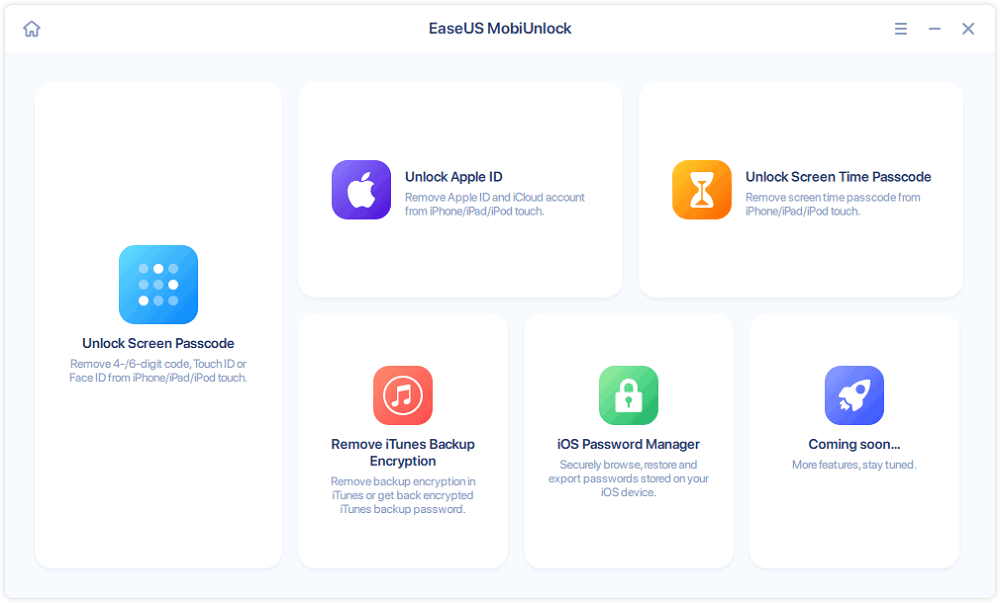
ステップ2. iPhoneまたはiPadが正常に認識された後。"今すぐスキャン "と "OK "をクリックします。そして、iPhoneの画面をロック解除します。
注: 暗号化されたバックアップのパスワードを設定したことがある場合は、そのパスワードの入力が要求されます。
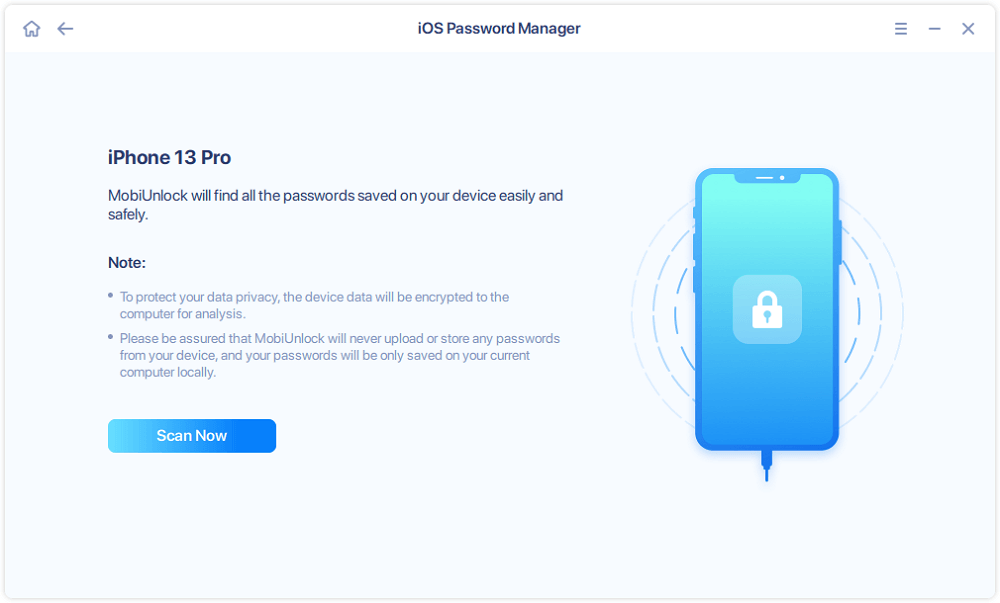
ステップ3. その後、EaseUS MobiUnlockはデバイスをスキャンして保存されたパスワードを探します。プロセスが終了した後、カテゴリを選択すると、アカウントとパスワードのリストが表示されます。パスワード」の隣にある目のアイコンをクリックすると、完全なパスワードが表示されます。
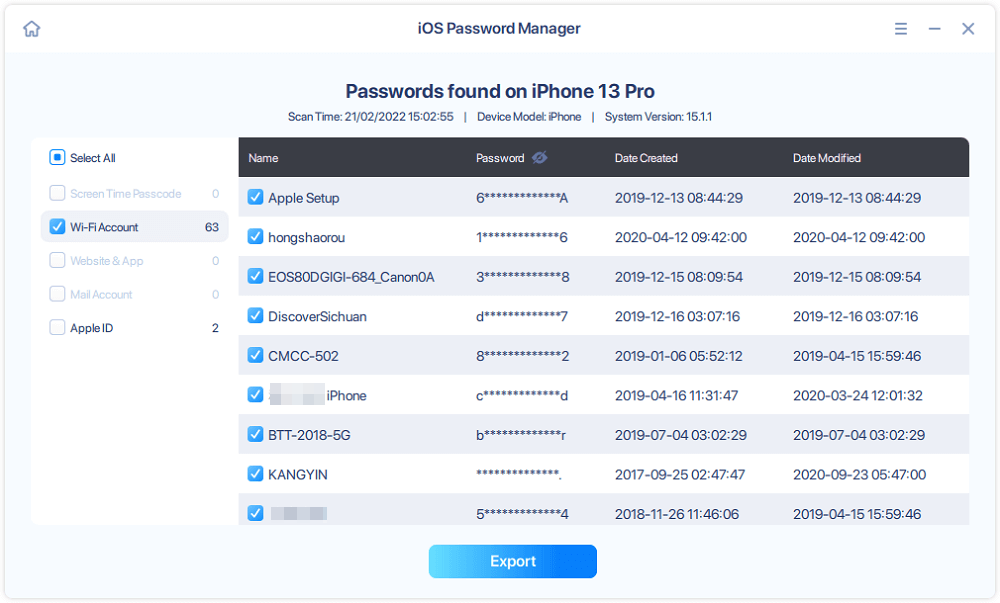
2つ目の方法は、Wi-Fi名とパスワードが保存されているルーター設定を使用することです。この方法では、ルーターのアカウントとパスワードが必要です。ほとんどのルーターのデフォルトのユーザー名とパスワードは、インターネットまたはルーターのラベルから確認可能です。ルーターの設定画面からWi-Fiパスワードを表示するための操作手順は次のとおりです。
ステップ1.設定 > Wi-Fiの順に移動して、接続済みのWi-Fiを見つけます。
ステップ2.Wi-Fi名の横にあるiアイコンをタップして、Wi-Fiの詳細を表示してから、ルーターのIPアドレスをコピーします。
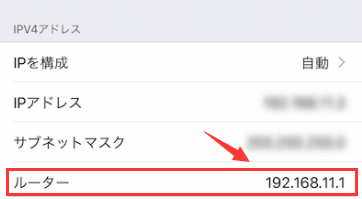
ステップ3.iPhoneまたはPCでWebブラウザを開き、先コピーしたIPアドレスにアクセスします。ルーターのユーザー名とパスワードを入力してサインインします。
ステップ4.Wireless(ワイヤレス)オプションをタップすると、Wireless Settings(ワイヤレス設定)の下にWi-Fiの名前とパスワードが表示されます。
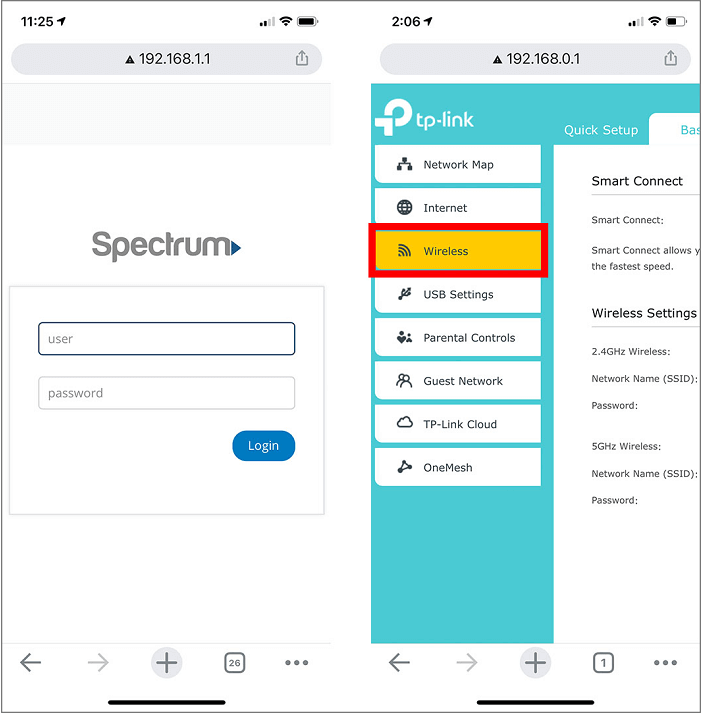
ルーターのパスワードを覚えていれば、この方法はiPhoneで簡単に実行できます。ただし、パスワードを忘れた場合は、ルーターのパスワードをリセットして回復する必要があり、ネットワーク接続の問題が発生する可能性があります。
iPhoneでiCloudキーチェーンを有効にすると、iPhone上のほとんどのパスワードがiCloudキーチェーンに保存され、Macからアクセスすることができます。従って、Macのキーチェーンアクセス機能を利用して、iPhoneのWiFiパスワードを確認することができるようになります。この方法は、Macをお持ちの方なら簡単に進められると思います。では、その方法を紹介します。
iPhoneでiCloudキーチェーンを有効にすると、ほとんどのiPhone上のパスワードがiCloudキーチェーンに保存され、Macからアクセスできます。そのため、Macのキーチェーン アクセス機能を使うことで、iPhoneでWi-Fiのパスワードを確認することができます。Macをお持ちの場合、この方法をお勧めします。詳しい操作ガイドが次のとおりです。
ステップ1.設定 > Apple ID > iCloud > キーチェーンの順に移動して、iCloudキーチェーンをオンにします。
ステップ2.Macで、Launchpadを開き、そこからキーチェーン アクセスを見つけます。それをクリックして開きます。
ステップ3.次に、iCloudセクションをクリックすると、iCloudキーチェーンに保存したすべてのパスワードが取得できます。Wi-Fiパスワードを見つけて確認します。

Macのキーチェーン アクセスを利用すると、iCloudキーチェーンとMacに保存したあらゆるパスワードを表示できます。
iPhoneでWi-Fiパスワードを表示する3つの方法は以上です。この記事がお役に立てば幸いです。Wi-Fiパスワードを見つけたら、それをコピーして見つかりやすい場所に保存してバックアップしておくことをお勧めします。
主な内容:
地域と言語
ご購入前のお問い合わせ(日本語・英語)
無料版、試用版に関するお問い合わせ、またはご注文中のご質問はここをクリックしてください。製品版をご購入されたお客様はこちらでダウンロードリンクとライセンスコードの発行を依頼することができます。
ご購入後のお問い合わせ(日本語・英語)
EaseUS製品の使い方、機能に関するお問い合わせにご対応いたします。ここをクリックして、チャットを開始してください。
メールサポート(日本語・英語)
日本語対応をご希望される場合、support@easeus.comまでご連絡ください。お問い合わせメールの件名に【日本語対応希望】の明記をお願いいたします。
日本語対応時間帯:
上記のいずれかサービスの日本語対応をご希望される方は、平日(月曜~金曜)の午前10時から午後19時までお問い合わせください。
無料体験を今始めよう!
メールアドレス*
お使いのメールアドレスをご入力いただくことによって、無料のニュースレターにサインアップしています。退会のご要望はメール内のリンク先をクリックして保存すれば完了です。お客様の個人情報は厳正な管理の下で安全に保管しておりますので、ご安心ください。(プライバシーポリシー)