iPhoneからiPadまで写真を転送する方法
Tioka |カテゴリ:iPhoneデータ移行| 2024年07月31日に更新
概要:
この記事では、iPhoneからiPadまで写真を転送できる三つの方法を皆さんにご紹介します。需要がある方は是非この記事を見逃しないでください。
ビデオ、音楽、着信音、連絡先、書籍などもサポートしています。
多くのユーザーはiPhoneからiPadに写真やビデオを転送したいと思うかもしれません。その目的はこれらのデータのバックアップを取ること、iPhoneのスペースを少し空けること、または写真をより大きな画面で見ることかもしれません。あなたの目的は何であれ、このガイドはその目的を達成するための4つの実用的な方法をカバーしています。
| 方法 | 効果 | 難易度 |
|---|---|---|
| EaseUS MobiMover | 良い - iPhoneからiPadにすべての写真を一度に転送したり、選択した特定のファイルを転送したりすることができます。 | 超簡単 |
| iCloud | 良い - Appleデバイス間で写真を自動的に同期することができます。 | 簡単 |
| AirDrop | ふつう- ワイヤレスでiPhoneからiPadに写真を転送できます。 | 簡単 |
| Eメール | ふつう - リモートでiPhoneからiPadに写真を送ることができます。 | 簡単 |
すべての写真とビデオ、または特定の写真とビデオの転送に適用されます。
EaseUS MobiMover は、使いやすさと高速な転送速度を備えているため、iPhoneからiPadに写真を取り込むための最初に推奨するソリューションです。これらは、写真を転送する際に考慮すべき2つの重要なポイントです。iCloudを使用せずにiPhoneからiPadに写真を転送したい場合、このツールの使用がお勧めです。
汎用性のあるiPhoneデータ転送ツールであるEaseUS MobiMoverは、特定またはすべての写真、ビデオ、連絡先、その他20種類のデータをiPhoneからiPadに、またはその逆に簡単かつ迅速に転送するのに役立ちます。さらに、HEICコンバーターおよびWhatsAppデータマネージャーとしても機能し、次の操作を可能にします:
iPhoneからiPadに写真を移動するには、お使いのコンピュータにこのプログラムをダウンロードする必要があります。その後、ステップバイステップの指示に従って、転送プロセスを開始します。
ステップ1. 二つのiOS端末ともパソコンに正確に接続することを確認した上、「フォン To フォン」をクリックして、データの移行方向を選択します。(どのデバイスからどのデバイスへと移行する)
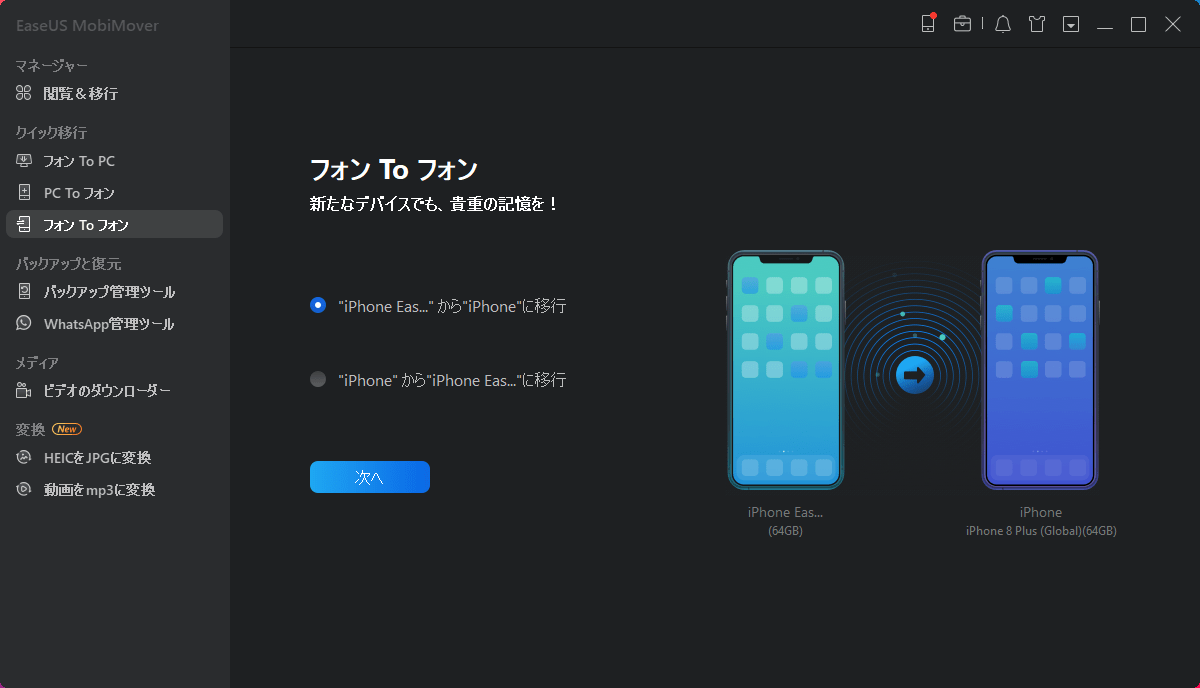
ステップ2. ここで移行元のデバイス上のデータカテゴリがすべて読み込まれます。写真を転送するには、カテゴリーの選択画面で、「写真」をチェックしてください。
ステップ3. カテゴリを選択した上、写真の移行を開始するには転送をクリックしてください。
iCloudを使わずにiPhoneからiPadにデータを転送したいなら、EaseUS MobiMoverを使うのがいい選択です。このプログラムをPCにインストールすれば、iOSコンテンツをよりよく管理できるようになります。ぜひ試してみてください。
すべての写真とビデオの転送に適用
iPhoneの全ての写真をiPadに取り込むためには、Appleが推奨するデータ転送ソリューションであるiCloudが最適な解決策です。これを行うためには、iPhoneとiPadがWiFi接続下にあることを確認する必要があります。次に、同じApple IDでiPhoneとiPadにサインインし、以下のガイドに従って残りのステップを完了します。
ステップ1. 「設定」アプリに移動し > 名前をタップして > 「iCloud」を選択します。
ステップ2. iCloud写真の中から「写真」をクリックします。
ステップ3. 「iCloud写真」をオンにし、「iPhoneのストレージを最適化」または「元のままダウンロードして保持」を選択します。
ステップ4. これらの手順をiPadで繰り返し、iPhoneが自動的にiPadに写真を同期するのを待ちます。
iPhoneからiPadへの1つまたは複数の写真の転送に適用
AirDropは、Appleデバイス間でファイルを簡単に素早く共有できる組み込み機能です。これらのファイルには、写真、ビデオ、連絡先、地図の位置情報などが含まれます。この機能はBluetoothを使用して近くの互換性のあるiOSデバイスを検出し、Wi-Fiを介してデータを共有するため、両方のデバイスでBluetoothとWi-Fiを有効にする必要があります。それが済んだら、以下の手順に従ってiPhoneからiPadへの写真とビデオをAirDropできます。
ステップ1. コントロールセンターに進んで、iPhoneとiPadの両方でBluetoothを有効にしてAirDropを有効にします。
ステップ2. iPhoneで「写真」アプリを開き、転送したい写真を選択します。次に、「共有」アイコンをタップし、「AirDrop」を選択します。
ステップ3. iPhoneの写真を送信するターゲットとなるiPadをタップします。iPadでは、「受け取る」をクリックしてこれらの写真の受信を開始します。
iPhoneからiPadへの1つまたは2つの写真やビデオを移動する用途に適用
メールは、iPhoneからiPadに1つまたは2つの写真を転送する便利な方法です。ただし、大きなファイルや大量の写真の添付ファイルに対応できないため、最適なオプションではありません。それでもメールを使い続ける場合、以下が手順です。
ステップ1. iPhoneで「写真」アプリを開きます。
ステップ2. iPadに移動させたい写真を選択します。
ステップ3. 「共有」ボタンをタップし、「メール」を選択します。
ステップ4. 必要な情報を入力し、「送信」をクリックして自分自身のアカウントにメールを送信します。
ステップ5. iPadの「メール」アプリに移動します。自分自身からのメールを確認し、iPadに写真を保存します。
私たちのガイドがiPhoneからiPadに写真を同期するのに役立つことを願っています。ご覧いただいた通り、推奨するソリューションの中では、EaseUS MobiMover が最も実用的で使いやすいです。これは写真を転送するだけでなく、ビデオ、連絡先、メッセージ、その他多くのiPhoneデータも転送するのに役立ちます。しかし、サードパーティのツールをインストールしたくない場合は、他のソリューションを試してみてください。
iCloudなしでiPhoneからiPadに写真を転送するにはどうすればいいですか?
iCloudなしでも、選択肢はたくさんあります。例えば、AirDropやメールを使って写真を転送することができます。最も重要なことは、EaseUS MobiMoverのような信頼性の高いサードパーティのツールを使ってiPhoneからiPadに写真を転送することができます。
なぜiPhoneとiPadが同期されないのですか?
iPhoneとiPadの両方で同じApple IDでiCloudにサインインしていることを確認する必要があります。また、デバイスの日付と時刻の設定が現在地に対して正確であることも確認してください。
iPhoneをiPadに同期するにはどうすればよいですか?
iPhoneをiPadに同期する最も一般的な方法は、iCloudを使用することです。そして、効果的なiOS転送ツールを探しているなら、EaseUS MobiMove rがiPhoneをiPadにより柔軟に同期するのに役立つでしょう。