Sommario:
Solo se il tuo iPhone ha iOS 5 o versioni successive, puoi utilizzare Siri sul tuo iPhone. Se dimentichi il codice della schermata di blocco, potresti voler sbloccare iPhone senza codice utilizzando Siri. Qui presenteremo i passaggi dettagliati come riferimento.
Fungendo da assistente virtuale, Siri è in grado di rispondere a domande, fornire consigli ed eseguire azioni tramite query vocali, controllo dei gesti, rilevamento della concentrazione e un'interfaccia utente in linguaggio naturale. Fai clic qui per scoprire come utilizzare Siri su iPhone per ulteriori informazioni su Siri.
In questo articolo presenteremo come utilizzare Siri per sbloccare iPhone senza passcode. Per quanto ne sappiamo, questo metodo è l'unico con cui puoi sbloccare il passcode dello schermo dell'iPhone senza perdere dati. Ora esploriamo insieme come sbloccare iPhone senza passcode utilizzando Siri!
Parte 1. Come sbloccare iPhone senza passcode utilizzando Siri
Per utilizzare Siri per sbloccare il passcode dell'iPhone senza computer , è necessario che il tuo iPhone abbia da iOS 8 a iOS 10.1. Quindi controlla prima la versione iOS del tuo iPhone bloccato. Se applicabile, puoi attivare Siri per dire qualcosa anche se il tuo iPhone è bloccato.
Senza ulteriori indugi, vediamo come sbloccare iPhone senza passcode utilizzando Siri:
Passaggio 1. Per prima cosa attiva Siri e chiedigli "Che ore sono adesso?"
Passaggio 2. Quando risponde e sullo schermo viene visualizzata l'ora in tempo reale, toccare il pulsante Orologio per accedere a Orologio mondiale.
Passaggio 3. Tocca "+" il pulsante Nuovo nell'angolo in alto a destra per creare un nuovo orologio.
Passaggio 4. Inserisci alcune parole casuali nella casella di input. Quindi premi a lungo le parole per selezionarle tutte. Quindi tocca Condividi > Messaggi.
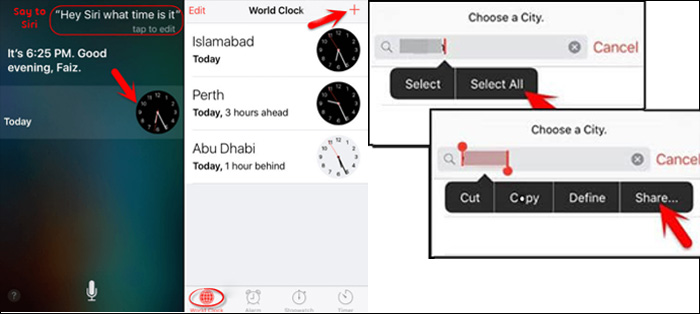
Passaggio 5. Verrà visualizzata una finestra di modifica del messaggio.
Passo 6. Quindi digita alcune parole nella casella di immissione "A:" e tocca il pulsante + per creare un nuovo contatto.
Passaggio 7. Seleziona aggiungi foto > Scegli foto per accedere all'app Libreria foto.
Passaggio 8. Ora premi il pulsante Home per accedere alla schermata principale. Al termine, puoi accedere a qualsiasi app o servizio dalla schermata principale.
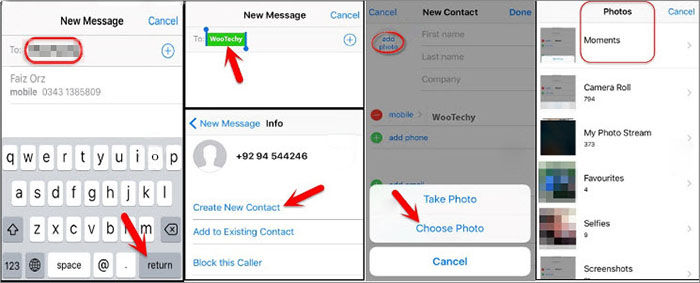
Questo è tutto ciò che serve per sfruttare Siri per sbloccare iPhone senza passcode. Spero che abbia senso per te e che tu non sia confuso.
Parte 2. Alternative extra per sbloccare iPhone senza passcode
Fondamentalmente, ci sono molti altri modi per sbloccare iPhone senza passcode oltre a utilizzare Siri. Inoltre, il tuo iPhone deve avere da iOS 8 a iOS 10.1 e puoi utilizzare Siri per rimuovere la schermata di blocco senza perdere dati.
Infatti, l'utilizzo di Siri per sbloccare il passcode dell'iPhone si applica solo a una parte dei vecchi modelli di iPhone. Per la maggior parte dei modelli relativamente nuovi, si consiglia di utilizzare i seguenti metodi per sbloccare il passcode dell'iPhone. Andiamo subito al sodo!
1. Uno strumento di sblocco iOS di terze parti
In questa sezione, parleremo di uno strumento di rimozione della schermata di blocco iOS di terze parti. Questo è EaseUS MobiUnlock . Consente agli utenti di rimuovere passcode, Face ID e Touch ID dalla schermata di blocco quando non possono accedere ai propri dispositivi iOS, inclusi iPhone, iPad e iPod touch. Il principio di funzionamento di questo software è l'eliminazione del sistema operativo mobile originale e il download dell'ultimo iOS sul dispositivo. In questo modo verranno eliminati anche i file del passcode originale.
Passo 1. Apri EaseUS MobiUnlock sul tuo computer, seleziona "Codice di sblocco schermo".
Passaggio 2 . Collega l'iPhone, l'iPad o l'iPod al computer, quindi fai clic su "Avvia" per procedere.
Passaggio 3. Controlla il modello del tuo dispositivo e fai clic su "Avanti" per scaricare l'ultima versione del firmware per il tuo dispositivo. Se il firmware è già stato scaricato, seleziona invece il pacchetto.
Passaggio 4. Una volta completata la verifica, fare clic su "Sblocca ora". Nella finestra di avviso, inserisci le informazioni richieste e fai nuovamente clic su "Sblocca" per sbloccare il tuo iPhone, iPad o iPod senza passcode.
Passaggio 5. Attendi che lo strumento ripristini il dispositivo. Successivamente potrai configurare e utilizzare nuovamente il dispositivo.
Una volta riavviato il tuo iPhone, ti verrà richiesto di inserire l'ID Apple associato in precedenza a questo dispositivo. Quando hai finito, puoi accedere al tuo iPhone.
2. L'opzione Cancella iPhone sullo schermo
Qui condividerai un modo abbastanza semplice per sbloccare il passcode del tuo iPhone. Cioè utilizzando la password del tuo ID Apple per cancellare il dispositivo. Ma esiste una restrizione per l'utilizzo di questo metodo. Il tuo iPhone dovrebbe avere iOS 15.2 o versioni successive. Inoltre, il momento in cui appare l'opzione Cancella iPhone sullo schermo è incerto.
Questo metodo è utile ma un po’ meno efficace. Se non ti dispiace, segui i passaggi seguenti per sbloccare il passcode del tuo iPhone tramite l'opzione Cancella iPhone sullo schermo:
Passaggio 1. Inserisci alcune volte i codici di accesso eventualmente corretti sullo schermo bloccato finché sullo schermo non viene visualizzata l'opzione Cancella iPhone.
Passaggio 2. Tocca Cancella iPhone, quindi toccalo nuovamente per confermare.
Passaggio 3. Ti verrà richiesto di inserire la password del tuo ID Apple per continuare.
Passaggio 4. Una volta terminato, seguire le istruzioni visualizzate sullo schermo per completare il processo.
3. Sito web iCloud
Oltre all'opzione Cancella iPhone sullo schermo, puoi anche cancellare il tuo iPhone tramite iCloud. Ma solo se hai attivato la funzione Trova il mio sul tuo iPhone bloccato. Questo metodo di cancellazione remota dei dispositivi è originariamente progettato per cancellare il tuo dispositivo ed eliminare tutto quando perdi il tuo iPhone o ti viene rubato.
Per sbloccare il codice dello schermo inizializzando il dispositivo tramite iCloud, procedi nel seguente modo:
Passaggio 1. Apri un browser sul tuo computer e visita iCloud.com .
Passaggio 2. Accedi con il tuo ID Apple.
Passaggio 3. Fare clic su Trova iPhone.
Passo 4. Quindi seleziona l'iPhone bloccato che desideri inizializzare.
Passo 5. Fai clic su Cancella iPhone > Cancella per procedere.
Passaggio 6. Seguire le istruzioni visualizzate sullo schermo per completare l'autenticazione e avviare la cancellazione.
4. iTunes/Cerca
Per utilizzare iTunes per ripristinare le impostazioni di fabbrica del tuo dispositivo, devi prima mettere il tuo iPhone in modalità di ripristino . Inoltre, la funzione Trova il mio dovrebbe rimanere disabilitata sul tuo iPhone bloccato. Se il tuo computer è un Mac con macOS Catalina o versione successiva, puoi connettere il tuo iPhone al Mac, aprire Finder e fare clic sul dispositivo bloccato > Ripristina iPhone per avviare.
Se hai un PC Windows o il tuo Mac è macOS Mojave o versioni precedenti, allora è disponibile iTunes.
Ecco come:
Passaggio 1. Per mettere il tuo iPhone in modalità di ripristino:
- Per iPhone 6s o versioni precedenti: tieni premuti contemporaneamente il pulsante Home e il pulsante superiore (o laterale). Rilasciali quando vedi la schermata della modalità di ripristino.
- Per iPhone 7 o versioni successive: tieni premuti contemporaneamente i pulsanti superiore (o laterale) e volume giù. Rilasciali quando vedi la schermata della modalità di ripristino.
- Per iPhone 8 o versioni successive: premi e rilascia rapidamente il pulsante di aumento del volume. Premi e rilascia rapidamente il pulsante di riduzione del volume. Quindi, premi a lungo il pulsante laterale finché non viene visualizzata la schermata della modalità di ripristino.
Passaggio 2. Collega il tuo iPhone al computer e avvia iTunes.
Passaggio 3. Fare clic sull'icona del dispositivo iPhone > Riepilogo.
Passaggio 4. Fai clic su Ripristina iPhone per iniziare a ripristinare il tuo iPhone alle impostazioni di fabbrica originali.
Conclusione
In questo articolo abbiamo presentato la guida passo passo su come sbloccare iPhone senza passcode utilizzando Siri. E forniamo anche altre quattro soluzioni per aiutarti a risolvere questo dilemma. Speriamo che questa guida ti sia utile.
Domande frequenti su come sbloccare iPhone senza passcode utilizzando Siri
Per ulteriori informazioni su come sbloccare iPhone senza passcode utilizzando Siri, puoi controllare le domande frequenti di seguito.
1. Cosa fa Siri sul tuo iPhone?
Siri ti consente di svolgere le attività quotidiane solo con la tua voce. Nello specifico, Siri può essere utilizzato per tradurre parole, impostare allarmi, individuare posizioni, trovare persone e altro ancora.
2. Siri ascolta continuamente?
No. Solo dopo aver ricevuto il comando "Ciao, Siri" inizia a registrare e ascoltare.
3. Posso bypassare il passcode su iPhone 12 con Siri?
No. Puoi utilizzare Siri per sbloccare il tuo iPhone solo quando è in esecuzione iOS 8~iOS 10.1. Tuttavia, iPhone 12 viene fornito con iOS 14. Pertanto, non è possibile bypassare il passcode su iPhone 12 tramite Siri.
Articoli Relativi:
-
[4 metodi] Come rimuovere il blocco di attivazione su iPad
Elsa/2024-07-29 -
Come salvare e gestire le password su un iPad
Aria/2023-11-15 -
Come reimpostare il passcode del tempo sullo schermo dopo tentativi falliti
Aria/2024-11-14 -
Hai dimenticato il passcode del tempo di utilizzo per il bambino: cosa fare
Aria/2024-11-14