Sommario:
Saprai come trasferire musica dal computer all'iPhone in tre modi. Applicane uno per trasferire facilmente musica da Windows a iPhone.
3 modi per trasferire musica dal computer all'iPhone e due metodi per scaricare direttamente musica su iPhone dai siti web.
Per raccogliere tutti i brani che ti piacciono sul tuo iPhone, potresti dover trasferire la musica sul tuo iPhone da un altro dispositivo, che si tratti di un computer, iPhone, iPad o iPod touch. Tra questi, la soluzione più utilizzata per ampliare la tua libreria musicale è trasferire musica dal computer all'iPhone.
Detto questo, ti mostrerò come trasferire musica da PC a iPhone, con o senza iTunes. Inoltre, alcune delle soluzioni sono applicabili anche per trasferire musica da iPhone a computer. Se a volte hai anche bisogno di copiare musica da iPhone a PC, comandare i suggerimenti di seguito potrebbe essere di grande aiuto.
Suggerimenti: Vuoi trasferire musica su iPhone come suoneria? Se lo fai, taglia prima quel file audio e poi usa uno dei seguenti suggerimenti per trasferirlo sul tuo iPhone.
Parte 1. Come trasferire musica dal computer all'iPhone senza iTunes
iTunes, infatti, ti aiuterà a trasferire musica da Windows a iPhone. Tuttavia, durante la sincronizzazione, causerà anche la perdita di dati sul tuo dispositivo. Questo è il motivo principale per cui ti consiglio di provare prima il modo di copiare musica su iPhone senza iTunes.
Per trasferire musica dal computer all'iPhone in modo sicuro e veloce, l'affidabile software di trasferimento iPhone - EaseUS MobiMover funziona bene per soddisfare le tue esigenze. Inoltre, ti permette anche di:
- Trasferisci musica da iPhone a computer
- Trasferisci musica da un iPhone/iPad a un altro
- Trasferisci foto, video, contatti, messaggi, audiolibri e altro ancora
Oltre al trasferimento dei dati, supporta anche il download di video, il backup e il ripristino di WhatsApp e il backup e il ripristino di iPhone. Pertanto, ottenere questo strumento potrebbe aiutare a gestire bene i contenuti di iPhone, iPad e iPod touch.
Per trasferire musica dal computer all'iPhone:
Passaggio 1. Collega l'iPhone al PC e avvia EaseUS MobiMover.
Consenti a EaseUS MobiMover di accedere al tuo telefono toccando "Autorizza" sul dispositivo e facendo clic su "Autorizza".
Fai clic su "Gestione" come modalità di trasferimento, quindi clicca su "Audio" e seleziona "Musica" per continuare.
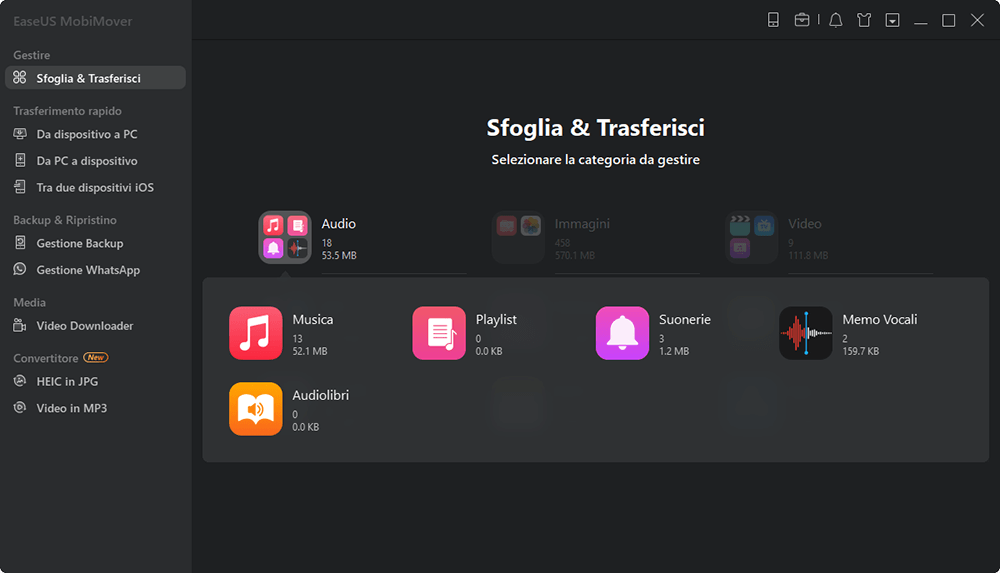
Passaggio 2. Clicca sulla sezione "Musica" e poi su "Aggiungi contenuto" per aprire la cartella in cui è stata salvata la musica.
Passaggio 3. Seleziona i file musicali che desideri trasferire dal PC al tuo iPhone e fai clic su "Apri" per avviare il trasferimento.
Attendi il completamento dell'operazione, quindi apri Apple Music sul tuo iPhone per controllare la musica appena aggiunta.
Dopo aver trasferito la musica da Windows al tuo iPhone, ora puoi goderti le tue canzoni preferite liberamente sul tuo dispositivo iOS.
Parte 2. Come trasferire musica da PC a iPhone con iTunes
Se i brani che desideri inserire sul tuo iPhone sono archiviati nella libreria di iTunes, puoi spostare i brani direttamente da iTunes su iPhone. Anche se la musica non è ancora presente nella libreria di iTunes, è anche possibile trasferire la musica dal computer all'iPhone con iTunes.
Prima di iniziare, devi sapere che gli elementi appena aggiunti sostituiranno la musica, i programmi TV, i film, i toni e i libri esistenti sul tuo iPhone. Se non vuoi perdere questi file, prova invece i modi alternativi per trasferire musica da Windows a iPhone.
Per trasferire musica dal PC all'iPhone utilizzando iTunes:
Passo 1. Collega il tuo dispositivo mobile al computer e attendi che iTunes venga eseguito automaticamente.
Passo 2. Se i brani sono nella libreria musicale di iTunes, vai al passaggio successivo. In caso contrario, fai clic su "File" > "Aggiungi file alla libreria" per aggiungere musica su iTunes.
Passo 3. Clicca sull'icona del dispositivo e scegliere l'opzione "Musica".
Passo 4. Seleziona "Sincronizza musica" e scegli "Rimuovi e sincronizza" nella finestra popup che ti dice che i file esistenti sul tuo iPhone verranno sostituiti.
Passo 5. Scegli i brani che desideri trasferire e fai clic su "Applica"> "Sincronizza".
Passo 6. Dopo aver sincronizzato la musica sul tuo iPhone tramite iTunes, vai su "Musica" > "Libreria" > "Brani" sul tuo dispositivo per controllare gli elementi.
Parte 3. Come trasferire musica dal computer all'iPhone con i servizi cloud
Un altro modo popolare per trasferire musica da Windows a iPhone è utilizzare un servizio cloud come Dropbox. Con un servizio di archiviazione cloud, puoi archiviare i tuoi file, inclusa la musica, nell'archiviazione cloud e accedere agli elementi su tutti i tuoi dispositivi che utilizzano il servizio con lo stesso account.
Per fare in modo che Dropbox funzioni senza problemi per caricare musica su iPhone da un computer, devi assicurarti di:
- Stai utilizzando lo stesso account su PC e iPhone.
- Ci sono connessioni di rete stabili e affidabili sui tuoi dispositivi.
- I file musicali non superano il limite di archiviazione del tuo account.
Pronto? Vediamo come trasferire musica da PC a iPhone senza iTunes.
Per trasferire brani da PC a iPhone tramite Dropbox:
Passo 1. Scarica e installa Dropbox sia sul tuo PC Windows che su iPhone (almeno sul dispositivo iOS).
Passo 2. Accedi a Dropbox con lo stesso account sui tuoi dispositivi.
Passo 3. Poiché devi trasferire la musica dal computer all'iPhone, vai a caricare i file musicali nell'archivio cloud dal tuo PC:
- Se hai installato Dropbox, apri il programma e fai clic su "Carica file" per selezionare i brani che desideri trasferire per caricare.
- Se non installi Dropbox sul tuo computer, vai su Dropbox.com e carica gli elementi su Dropbox.
Passo 4. Attendi che Dropbox sincronizzi la musica sui tuoi dispositivi.
Passo 5. Al termine, vai all'app Dropbox sul tuo dispositivo iOS e vedrai gli elementi sincronizzati dal tuo computer Windows.
Passo 6. Scegli i brani e scaricali nella memoria interna del tuo dispositivo.
Suggerimento bonus: come scaricare musica su un iPhone/iPad
Oltre a copiare la musica esistente sul tuo computer su un iPhone/iPad, puoi anche scegliere di scaricare musica sul tuo iPhone/iPad direttamente, da un sito musicale o da Apple Music/iTunes Store.
Suggerimento 1. Scarica gratuitamente la musica su un iPhone/iPad dai siti Web
Ci sono molti siti di musica che hanno un'enorme connessione di canzoni per il tuo divertimento. A volte, potresti voler scaricare la musica che ti piace sul tuo iPhone o iPad per goderti le canzoni ogni volta che vai. Per scaricare gratuitamente musica dai siti Web sul tuo iPhone/iPad, EaseUS MobiMover introdotto nel Metodo 1 ti aiuterà.
Oltre ad essere uno strumento di trasferimento per iPhone, EaseUS MobiMover svolge anche la funzione di downloader video e audio gratuito che ti consente di scaricare video o audio da siti Web sul tuo computer o dispositivo mobile. Puoi fare riferimento alla guida su come scaricare musica da SoundCloud per maggiori dettagli.
Suggerimento 2. Scarica musica su iPhone da Apple Music/iTunes Store
Invece di spostare la musica su iPhone dal computer, puoi acquistare e scaricare brani direttamente da Apple Music o iTunes Store. Inoltre, se ti abboni ad Apple Music, sincronizzerà automaticamente la musica su tutti i tuoi dispositivi. Ciò significa che non è necessario importare manualmente la musica sugli altri dispositivi.
Scopri come scaricare musica su iPhone qui.
Conclusioni
In conclusione, questa guida ti mostra come arricchire la libreria musicale del tuo iPhone in tre direzioni:
- Trasferisci musica dal computer all'iPhone
- Scarica musica dal sito Web su iPhone
- Acquista e scarica brani direttamente su iPhone
Esegui il modo più adatto alle tue esigenze per trasferire musica sul tuo iPhone in pochi minuti.
Articoli Relativi:
-
Come trasferire PDF dal PC all'iPad senza iTunes
Aria/2024-07-29 -
Come trasferire foto da iPhone a iPad con/senza iCloud
Anna/2024-07-29 -
Come trasferire file da Android a PC tramite cavo USB [Aggiornato]
Aria/2024-11-08 -
Le 5 migliori app per stampare messaggi di testo da iPhone nel 2025🏅
Aria/2025-01-14