Sommario:
Come trasferire foto da iPhone a iPad con/senza iCloud? [Tutti i modelli di iPhone sono inclusi] Ecco 5 modi principali per aiutarti a trasferire foto da iPhone a iPad con/senza iCloud utilizzando iTunes, AirDrop, Email, iCloud e EaseUS MobiMover.
Il trasferimento di foto da iPhone a iPad è necessario in molte situazioni, ad esempio per liberare più spazio sull'iPhone, visualizzare le foto su uno schermo più grande o migrare le foto dal vecchio iPhone al nuovo iPad, ecc. Per qualsiasi motivo, puoi trovare cinque metodi possibili per trasferire foto da iPhone a iPad con o senza iCloud.
- Parte 1. Come trasferire foto da iPhone a iPad senza usare iCloud
- Trasferisci foto da iPhone a iPad utilizzando EaseUS MobiMover
- Trasferisci foto da iPhone a iPad tramite AirDrop
- Trasferisci foto da iPhone a iPad con iTunes
- Trasferisci foto da iPhone a iPad tramite e-mail
- Parte 2. Come trasferire foto da iPhone a iPad utilizzando iCloud
Parte 1. Come trasferire foto da iPhone a iPad senza usare iCloud
Come tutti sappiamo, iCloud offre ai suoi utenti solo 5 GB di spazio di archiviazione gratuito. Ciò significa che devi acquistare più spazio di archiviazione se hai più di 5 GB di foto da trasferire. Ecco perché a molti utenti non piace usare iCloud. In tal caso, le seguenti opzioni ti danno la possibilità di trasferire foto da iPhone a iPad senza iCloud.
Opzione 1. EaseUS MobiMover [il metodo tutto-in-uno]
EaseUS MobiMover è un programma di trasferimento dati iOS completo e maturo che consente agli utenti di trasferire qualsiasi dato, comprese le foto, tra due dispositivi iOS senza iCloud. Supporta vari formati di immagine tra cui JPG, BMP, ICON, TIFF, PNG, GIF. Puoi scegliere di eseguire il backup delle foto sul computer o di trasferirle sul tuo iPad con pochi semplici passaggi. Inoltre, questo potente strumento ti offre la possibilità di avere un downloader di video di aggiornamento gratuito, con il quale puoi scaricare gratuitamente video da qualsiasi sito Web sul tuo iPhone.
Passaggio 1. Collega entrambi i tuoi dispositivi iOS al tuo computer (Mac/PC). Avvia EaseUS MobiMover e seleziona "Tra due dispositivi iOS" sullo schermo. Controlla correttamente il dispositivo di origine e il dispositivo di destinazione e fai clic sul pulsante "Inizia" per continuare.
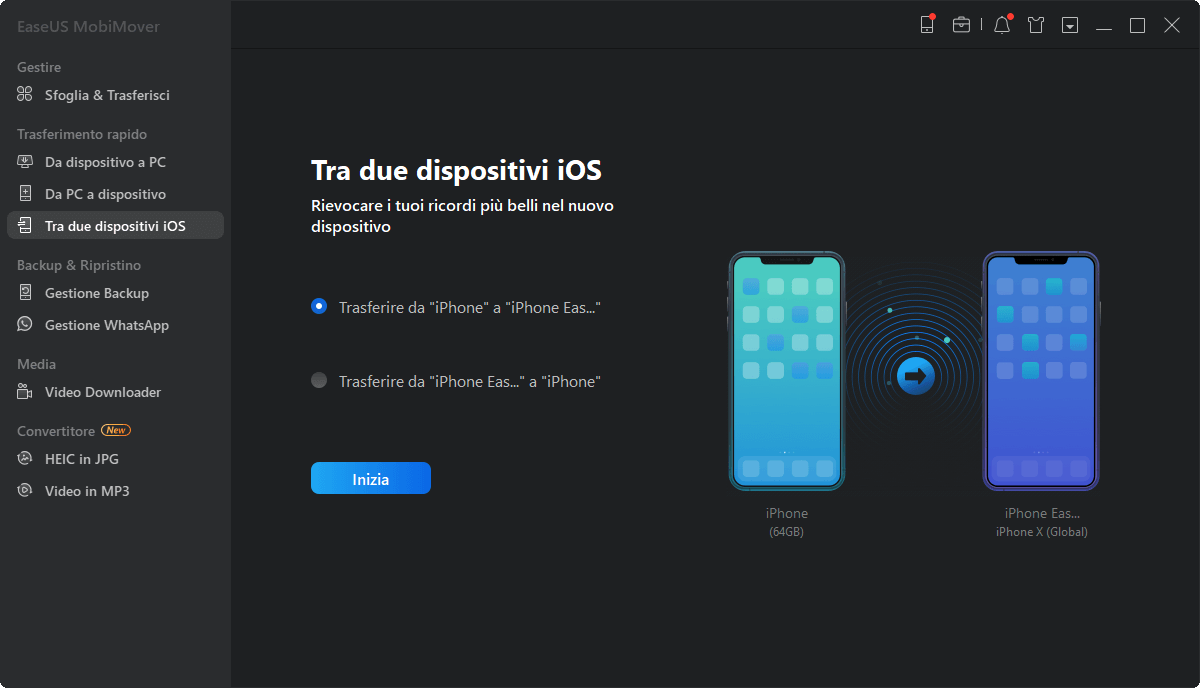
Passaggio 2. Controlla la categoria/le categorie che desideri trasferire dal dispositivo di origine al dispositivo di destinazione. Come puoi vedere, oltre alle foto, puoi anche copiare video, audio, contatti, messaggi e altro tra i tuoi dispositivi.
Passaggio 3. Dopo aver verificato le impostazioni, fai clic sul pulsante "Trasferisci" per iniziare a spostare le foto tra i tuoi dispositivi. Al termine, vai all'app "Foto" sul dispositivo di destinazione per controllare gli elementi appena importati.
Opzione 2. AirDrop [Il modo wireless]
AirDrop è un programma preinstallato su iDevices e Mac da utilizzare per condividere contenuti tra iPhone, iPad e Mac in modalità wireless, inclusi foto, video, musica, note e altro.
Passaggio 1. Attiva AirDrop, connessione Wi-Fi e Bluetooth su iPhone e iPad all'interno del Centro di controllo.
Passaggio 2. Apri l'app Foto sul tuo iPhone. E seleziona le foto che desideri sincronizzare con l'iPad, tocca il pulsante "Condividi", quindi tocca AirDrop e scegli il tuo iPad. AirDrop inizierà a inviare foto da iPhone a iPad.
Passaggio 3. Vai sul tuo iPad e tocca la scheda "Accetta" nel pop-up per ricevere foto dall'iPhone. Al termine del processo, esegui l'app Foto sull'iPad e controlla i file aggiornati.
Opzione 3. iTunes [il metodo per sincronizzare tutti i file di iPhone]
La sincronizzazione dei dati di iTunes è il metodo più complesso tra i tre per trasferire le foto da iPhone a iPad senza iCloud, poiché devi prima eseguire il backup delle foto da iPhone, quindi utilizzare iTunes per sincronizzare su iPad. O semplicemente ripristina l'iPad con un backup iTunes dell'iPhone, che cancellerà definitivamente i dati esistenti. Pertanto, prendi questa strada con cautela!
Eseguire il backup delle foto dell'iPhone con iTunes
Passaggio 1. Collega il tuo iPhone al computer con un cavo USB ed esegui iTunes.
Passaggio 2. Fai clic sul pulsante Dispositivo e scegli "Questo computer" nel pannello di destra.
Passaggio 3. Quindi fai clic su "Esegui backup ora" e inizia a sincronizzare le foto da iPhone al computer con iTunes.
Sincronizza le foto dell'iPhone con l'iPad con iTunes
Passaggio 1. Scollega il tuo iPhone e collega l'iPad al computer con un cavo USB> Esegui iTunes.
Passaggio 2. Fai clic sul pulsante Dispositivo e scegli Foto nel pannello di destra.
Passaggio 3. Quindi seleziona "Sincronizza foto" e "Tutte le foto e gli album". Fai clic su "Applica" per trasferire le foto sull'iPad.
Opzione 4. E-mail [Serve per trasferire una o due foto]
Passaggio 1. Apri l'app "Foto" sul tuo iPhone.
Passaggio 2. Seleziona le foto che desideri trasferire su iPad.
Passaggio 3. Tocca il pulsante "Condividi" > Scegli "Posta".
Passaggio 4. Accedi al tuo account di posta se non hai effettuato l'accesso > seleziona "Invia" per inviare l'e-mail al tuo account di posta.
Passaggio 5. Vai all'app "Mail" sul tuo iPad> Controlla l'e-mail dal tuo iPhone> Salva le foto sul tuo iPad.
Parte 2. Come trasferire foto da iPhone a iPad utilizzando iCloud
iCloud è un servizio cloud offerto da Apple. Fornisce due modi per sincronizzare le foto su dispositivi iOS: tramite My Photo Stream e tramite iCloud Photo Library. Ci sono alcune differenze tra loro, come mostrato di seguito.
| La mia serie di foto | Libreria di foto di iCloud |
|---|---|
|
|
Dopo aver appreso le differenze tra My Photo Stream e iCloud Photo Library, ora puoi scegliere il modo desiderato per sincronizzare le foto da iPhone a iPad.
Opzione 1. Trasferisci foto da iPhone a iPad tramite My Photo Stream
Passaggio 1. Avvia l'app Impostazioni sul tuo iPhone> Tocca [il tuo nome]> Seleziona l'opzione "iCloud"> Tocca "Foto".
Passaggio 2. Tocca l'interruttore "Carica su My Photo Stream" per abilitare foto e video tramite Wi-Fi.
Passaggio 3. Quindi, puoi ripetere i passaggi sul tuo iPad. Successivamente, tutte le foto verranno sincronizzate dall'iPhone all'iPad.
Opzione 2. Trasferisci foto da iPhone a iPad tramite iCloud Photo Library
Passaggio 1. Vai alle Impostazioni sul tuo iPhone> Tocca il profilo del tuo ID Apple> Tocca "iCloud".
Passaggio 2. Tocca "Foto"> Attiva la "Libreria di foto di iCloud".
Conclusioni
Dopo aver letto il nostro post, speriamo che tu abbia saputo trasferire foto da iPhone a iPad con/senza iCloud. Ti offriamo l'opzione di EaseUS MobiMover, iTunes, AirDrop, Email e iCloud. Di queste opzioni, EaseUS MobiMover è la più consigliata poiché possiede la velocità di trasferimento più elevata e supporta i formati fotografici più ampi. Ad ogni modo, da non perdere.
Articoli Relativi:
-
6 Modi per Risolvere Airdrop che non Funziona su iPhone o iPad
Aria/2024-07-29 -
I 3 Migliori Software per Collegare iPhone al PC
Aria/2024-07-29 -
Il backup del dispositivo Android si blocca: ecco la soluzione!
Aria/2024-08-17 -
Come convertire le foto dal vivo in JPG in 2 modi
Aria/2024-07-29