Sommario:
Questo tutorial spiegherà come importare i contatti di Outlook sul tuo iPhone per liberare più spazio per il tuo account Outlook. Se vuoi conoscere maggiori dettagli, dai un'occhiata a questa guida per ottenerlo.
A volte, potrebbe essere necessario importare i contatti di Outlook sul tuo iPhone o iPad per un comodo utilizzo o sincronizzare i contatti di Outlook con il tuo iPhone per mantenere i contatti aggiornati su diversi dispositivi. Indipendentemente dalle tue motivazioni, ecco diversi modi per trasferire i contatti di Outlook su iPhone.
Metodo 1. Copiare direttamente i contatti da Outlook su iPhone
Puoi copiare i contatti da Outlook sul tuo iPhone direttamente sul tuo dispositivo. Ecco i passaggi.
Passaggio 1. Apri l'app Impostazioni, scorri verso il basso per trovare e selezionare "Contatti" > "Account" > "Aggiungi contatti". (Se il tuo dispositivo esegue iOS 8 o versioni precedenti, sostituisci "Contatti" con "Posta, contatti, calendari".
Passaggio 2. Seleziona e accedi al tuo account Outlook, attiva l'interruttore "Contatti" e seleziona "Mantieni sul mio iPhone". Quindi, tocca "Salva" per salvare le modifiche.
Passaggio 3. Quindi, tutti i contatti di Outlook verranno sincronizzati con il tuo iPhone.
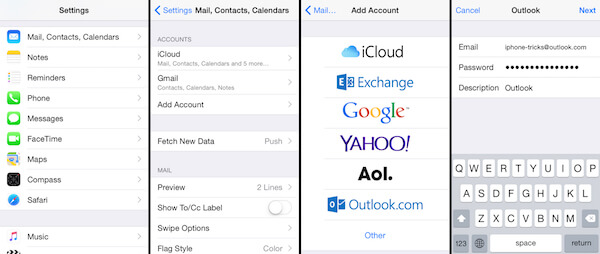
Metodo 2. Salvare i contatti di Outlook su iPhone tramite l'app Outlook
Se utilizzi l'app Outlook per iOS sul tuo iPhone, puoi esportare direttamente i contatti di Outlook nell'app Contatti iOS nativa. Tutto ciò che serve è accedere con il tuo account Outlook.
Se desideri sincronizzare i tuoi contatti di Outlook su tutti i tuoi dispositivi iOS, puoi accedere all'app Impostazioni, toccare "Contatti, quindi impostare l'account predefinito su "iCloud".
Ecco come salvare i contatti di Outlook sul tuo iPhone:
Passaggio 1. Apri Outlook per iOS sul tuo iPhone.
Passaggio 2. Tocca l'icona del tuo profilo nell'angolo in alto a sinistra dello schermo. Quindi, tocca Impostazioni (un'icona a forma di ingranaggio).
Passaggio 3. Seleziona il tuo account e attiva l'interruttore "Salva contatti".
Passaggio 4. Verrà visualizzato un messaggio che ti chiede se desideri salvare i contatti di Outlook sul tuo iPhone, assicurati che il dispositivo sia alimentato a sufficienza, quindi tocca "Salva sul mio iPhone".
Passaggio 5. Una volta completato il processo, puoi vedere i tuoi contatti di Outlook nell'app Contatti sul tuo iPhone.
Metodo 3. Trasferisci i contatti di Outlook su iPhone in modo semplice
Sia che tu usi iTunes o iCloud, dovrai sincronizzare tutto sul tuo dispositivo. Alla maggior parte delle persone probabilmente dispiacerebbe questo. Se fai parte di questi gruppi, prova un'altra soluzione indiretta: esporta i contatti da Outlook in formato CSV, quindi importa questi contatti sul tuo iPhone con questo strumento di trasferimento dati iOS: EaseUS MobiMover. In quanto versatile strumento di trasferimento dati per iPhone, ti consente di importare file VCF/CSV su iPhone .
Prima di tutto, dovrai esportare i contatti da Outlook in formato CSV:
- Accedi al tuo account Outlook sul computer.
- Fai clic sull'icona delle persone nell'angolo in basso a sinistra.
- Fai clic su "Gestione" nell'angolo in alto a destra, fai clic su "Esporta contatti", quindi fai clic su "Esporta".
- Quindi, i contatti selezionati verranno salvati sul tuo computer in formato CSV.
Quindi, puoi utilizzare EaseUS MobiMover per trasferire questi contatti direttamente sul tuo iPhone.
Passo 1. Collega il tuo iPhone/iPad al tuo computer e tocca "Autorizza" su tuo dispositivo per continuare. Avvia EaseUS MobiMover e vai su "PC a Telefono" > "Seleziona File".
Passo 2. Ora scegli i file che vuoi trasferire.
Passo 3. Premi "Trasferisci" per avviare il trasferimento dei file dal PC all'iPhone o all'iPad. Quando avrà finito, vai nell'applicazione corrispondente sul dispositivo iOS o iPadOS per controllare gli elementi.
Metodo 4. Sincronizzare i contatti di Outlook con iPhone utilizzando iCloud
Allo stesso modo, questo approccio sincronizzerà tutto, inclusi eventi del calendario, messaggi di posta elettronica, ecc., Sul tuo iPhone. Se non ti dispiace, segui questi passaggi per farlo.
Passaggio 1. Scarica e installa il Pannello di controllo di iCloud sul tuo computer.
Passaggio 2. Eseguilo e accedi con il tuo ID Apple e password.
Passaggio 3. Seleziona la casella accanto a "Posta, contatti, calendario e attività".
Passaggio 4. Quindi, tutte le informazioni archiviate nel tuo account di posta, incluso Outlook, verranno sincronizzate con il tuo iPhone.
Se necessario, puoi anche importare i contatti di Google sull'iPhone in modo simile.
Metodo 5. Aggiungere i contatti di Outlook a iPhone tramite Exchange
Questo metodo può essere utilizzato solo quando il tuo iPhone è connesso a una rete aziendale interna.
Passaggio 1. Apri l'app Impostazioni sul tuo iPhone o iPad.
Passaggio 2. Tocca "Contatti", quindi tocca "Account".
Passaggio 3. Tocca "Aggiungi account". Da dove scegli "Outlook.com". Se hai avuto un account Outlook qui, toccalo e abilita "Contatti".
Passaggio 4. Accedi con il nome e la password del tuo account Outlook.
Passaggio 5. Pulisci il contenuto fino alla posizione "On". Tocca l'icona "Salva".
Oppure puoi anche accedere all'app Impostazioni > Account e password > Aggiungi account > Outlook.com > Accedi > Attiva i "Contatti" su ON > Salva.
La linea di fondo
Questo è tutto sulla nostra guida su come importare i contatti di Outlook su iPhone o iPad. Come puoi vedere, ci sono molti modi diversi per esportare i contatti di Outlook sul tuo iPhone.
Inoltre, ti diamo anche un suggerimento bonus per trasferire altri file tra iPhone o iPad o tra un dispositivo iOS e un computer. Se sei interessato alla gestione dei dati, non perdere EaseUS MobiMover.
Articoli Relativi:
-
Come salvare video su iPhone/iPad da Internet
Aria/2024-07-29 -
Come annullare il piano di archiviazione iCloud su iPhone/Mac/Windows 2024
Aria/2024-11-14 -
Come trasferire foto da iPhone a iPhone utilizzando Bluetooth
Aria/2024-11-12 -
Come trasferire su iOS dopo l'installazione in 5 modi praticabili
Aria/2024-11-13