Sommario:
Se vuoi conservare solo le tue foto preferite sul tuo iPhone, sei nel posto giusto. Scopriremo diversi modi per trasferire solo le foto preferite da iPhone a PC, Mac o un altro iPhone.
Come utente iPhone, quando visualizzi una foto o un video nell'app Foto, puoi toccare l'icona del cuore nella parte inferiore dello schermo per aggiungere l'elemento all'album Preferiti. Possiamo immaginare che le foto già presenti nell'album Preferiti debbano contenere molti ricordi cari della tua vita. Pertanto, quelle immagini non possono andare perse.
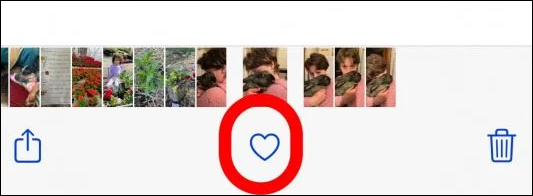
In questo articolo esploreremo alcuni modi efficaci per trasferire solo le foto preferite da iPhone a PC o Mac per il backup. Se esegui l'upgrade a un nuovo iPhone, puoi trovare un modo per trasferire tutte le foto o solo i Preferiti su un altro telefono.
Trasferisci solo le foto preferite da iPhone tramite lo strumento di trasferimento foto
EaseUS MobiMover è uno strumento professionale per il trasferimento dati iOS. Con esso, puoi trasferire foto da iPhone a iPhone , PC Windows, computer Mac e Android senza perdere la qualità. Vediamo alcuni vantaggi che EaseUS MobiMover può offrirti:
- Trasferisci tutte le foto nel rullino fotografico dall'iPhone di origine al tuo computer o all'iPhone di destinazione.
- Visualizza in anteprima, seleziona e trasferisci solo le tue foto preferite su un altro dispositivo senza perdere la qualità originale.
- Esegui il backup del tuo iPhone prima di passare a un nuovo telefono, incluse foto, video, contatti, messaggi, ecc.
- Grazie alla sua interfaccia intuitiva, è facile da usare e trasferire rapidamente le immagini con un cavo USB.
- Se trovi alcune immagini incompatibili con il tuo dispositivo, puoi utilizzare EaseUS MobiMover per convertire HEIC in JPG .
Come trasferire le foto preferite da iPhone:
Passo 1 . Collega i tuoi iPhone al computer. Esegui EaseUS MobiMover, quindi vai su > "Immagini" > "Foto" o "Album".

Passo 2 . Se scegli "Foto", puoi fare doppio clic sull'immagine per visualizzarla. Se scegli "Album", fai doppio clic sull'album per visualizzare tutti gli elementi in esso contenuti.
Passaggio 3 . Per trasferire foto da iPhone al computer, seleziona le immagini che desideri trasferire e fai clic sull'opzione "Trasferisci su PC". Le foto verranno archiviate sul desktop per impostazione predefinita, se desideri modificare la posizione, fai clic su "Altro" > "Impostazioni" per impostare il percorso di archiviazione in base alle tue esigenze.
Trasferisci solo le foto preferite da iPhone al computer tramite Foto
L'app Foto di Windows integrata può aiutarti a importare le foto dell'iPhone sul tuo computer. E, se necessario, puoi utilizzare iTunes o altri strumenti per trasferire foto dal tuo computer al tuo nuovo iPhone. Segui i passaggi per sapere come importare un solo album fotografico dal tuo iPhone.
Passaggio 1. Collega il tuo iPhone al computer. Vai al menu Start e apri l'app Foto su Windows.
Passo 2. Fai clic su Importa in alto a destra nella finestra e scegli Da un dispositivo USB.
Passaggio 3. Seleziona le foto che ti piacciono e fai clic su Importa selezionate.
Trasferisci solo l'album fotografico "Preferiti" da iPhone a Mac/iPhone
Se sei un utente Mac e desideri trasferire l'intero album fotografico dei Preferiti sul tuo computer Mac per il backup, AirDrop è lo strumento perfetto. Con AirDrop non è necessario scaricare alcun software di terze parti. Inoltre, puoi selezionare tutte le foto in Preferiti e AirDrop sull'iPhone o sul Mac di destinazione.
Come trasferire solo le foto preferite da iPhone:
Passaggio 1. Devi abilitare AirDrop sul tuo dispositivo.
Su iPhone: scorri verso il basso dalla parte superiore dello schermo per accedere al Pannello di controllo. Assicurati di aver abilitato Bluetooth, Wi-Fi e AirDrop. Imposta AirDrop su Solo contatti o Tutti.
Su Mac: fai clic su Centro di controllo nella barra dei menu e attiva AirDrop. Fai clic sulla freccia accanto ad AirDrop per scegliere chi può condividere elementi con te.
Nota: ricorda di disabilitare l'hotspot personale durante l'utilizzo di AirDrop. L'opzione Solo contatti è disponibile su iOS 10, iPadOS e macOS 10.12 e versioni successive. Pertanto, se utilizzi una versione precedente, seleziona Tutti per ricevere gli elementi tramite AirDrop e potrai disattivare l'opzione Tutti in un secondo momento.
Passaggio 2. Sull'iPhone di origine, vai all'app Foto e visita l'album Preferiti. Tocca il pulsante Seleziona in alto.
Passaggio 3. Premi Seleziona tutto per scegliere tutte le foto nei Preferiti. Puoi anche selezionare alcuni elementi che desideri trasferire.
Passaggio 4. Tocca l'icona di condivisione e scegli AirDrop. Seleziona il dispositivo di destinazione e le tue foto verranno trasferite automaticamente.
Passaggio 5. Sull'iPhone o sul Mac di destinazione, tocca Accetta per ricevere gli elementi.
Bonus: come trasferire tutti i dati sul nuovo iPhone
Se esegui l'aggiornamento a un nuovo iPhone, come puoi trasferire tutte le immagini sul nuovo dispositivo, incluso l'album Preferiti? Come detto sopra, EaseUS MobiMover è uno strumento di trasferimento dati professionale. Con semplici clic potrai trasferire tutti i dati sul tuo nuovo iPhone.
Passo 1. Collega entrambi gli iPhone al computer e avvia EaseUS MobiMover. Quindi fare clic su "Da telefono a telefono", controllare la direzione del trasferimento e fare clic su "Avanti" per continuare.
Passaggio 2. Seleziona una o più categorie che desideri copiare e fai clic su "Trasferisci".
Passaggio 3. Attendi che lo strumento trasferisca i file selezionati da un iPhone all'altro. Al termine del processo, vai alle app corrispondenti per controllare i file appena aggiunti.
Conclusione
Ora hai imparato tre metodi su come trasferire solo le foto preferite da iPhone . Spero che tu abbia trovato il modo più affidabile in questo articolo per trasferire le foto desiderate da iPhone a un altro iPhone o computer. Se ritieni che questa guida sia utile, condividila con più utenti sulle piattaforme di social media.
Come trasferire solo le foto preferite dalle domande frequenti su iPhone
1. Come trasferisco selettivamente le foto dall'iPhone al computer?
Per trasferire selettivamente le foto dal tuo iPhone al computer, puoi seguire questi passaggi:
- Collega il tuo iPhone a Windows con un cavo USB.
- Apri l'app Foto sul tuo computer. Fai clic su Importa > Da un dispositivo USB o Apple iPhone.
- Fai clic per selezionare le foto che desideri trasferire.
- Dopo aver selezionato le foto, fai clic su Importa selezionate.
- Una volta completato il trasferimento, puoi disconnettere il tuo iPhone dal computer.
2. Posso eliminare tutte le foto dell'iPhone tranne le preferite?
Puoi prima eliminare tutte le foto nel Rullino fotografico. Quindi, vai alla cartella eliminata di recente. Scoprirai che tutte le foto contrassegnate come "Preferite" sono ancora raggruppate insieme. Selezionali e ripristina.
Articoli Relativi:
-
Come scaricare le foto da iCloud su PC
Elsa/2024-11-06 -
Come eseguire il backup della musica su iCloud da computer/iPhone/Apple Music
Aria/2024-11-06 -
[Guida] Come Sincronizzare le Foto da iPhone a Mac in 5 Modi
Aria/2024-07-29 -
4 suggerimenti rapidi per risolvere il problema del blocco dei dati di trasferimento dell'iPhone
Aria/2024-11-12