Sommario:
Se ti stai chiedendo come trasferire dati da Android a iPhone, leggi questa guida nel dettaglio e imparerai come spostare facilmente immagini, contatti o altri tipi di contenuti da un dispositivo Android a un iPhone.
"Come trasferire i dati da Samsung a iPhone?"
Se intendi passare da un telefono Android a un iPhone, sarà necessario trasferire i dati da Android a iPhone prima di utilizzare il nuovo dispositivo.
Allora come spostare i dati, inclusi foto, video, contatti e altro, dal tuo dispositivo Android a un iPhone? In realtà, c'è più di un modo per trasferire i tuoi dati Android sul dispositivo iOS, incluso l'utilizzo di PC, servizi basati su cloud o app mobili. Qui vorrei mostrarvi il modo più comune per trasferire dati da Android a iPhone, ovvero utilizzare un PC.
Metodo 1. Trasferisci i dati da Android a iPhone utilizzando il PC tramite il software di trasferimento iPhone
Supporta: Foto, video, musica, contatti, libri
Il software di trasferimento iPhone - EaseUS MobiMover è uno strumento che ti consente di trasferire file tra un iPhone/iPad/iPod e un computer. Pertanto, puoi trasferire i dati dal tuo dispositivo Android al computer e quindi copiare i file dal computer al tuo iPhone con l'aiuto di esso. In questo modo, puoi spostare i dati da Android a iPhone utilizzando il PC.
A seconda del tipo di contenuto che stai cercando di copiare, i passaggi variano. Qui vorrei mostrarvi come spostare foto e contatti da Android a iPhone tramite EaseUS MobiMover.
Opzione 1. Trasferisci foto da Android a iPhone
Innanzitutto, sposta i contenuti da Android a PC.
Passaggio 1. Collega il tuo dispositivo Android al computer con un cavo USB.
Passaggio 2. Assicurati che il tuo telefono sia sbloccato e scegli "Trasferisci file" dal prompt che ti chiede cosa fare con il dispositivo.
Passaggio 3. Vai su "Questo PC" > [nome del tuo dispositivo] > "Memoria interna" e trova la cartella che contiene i file che desideri trasferire. Ad esempio, se desideri spostare le immagini da Android a iPhone, vai su "DCIM" > "Fotocamera" per accedere alle tue foto e video Android.
Passaggio 4. Copia gli elementi dalla memoria interna di Android sul computer.
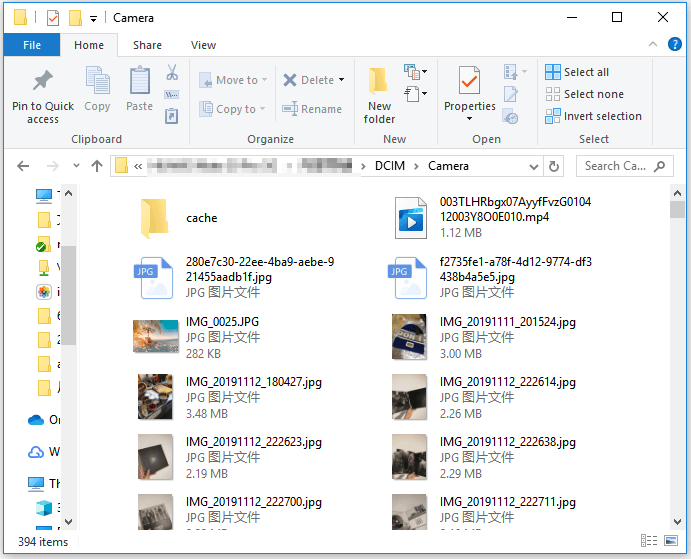
Quindi, trasferisci le foto dal PC all'iPhone:
Passo 1. Collega il tuo iPhone/iPad al tuo computer e tocca "Autorizza" su tuo dispositivo per continuare. Avvia EaseUS MobiMover e vai su "PC a Telefono" > "Seleziona File".
Passo 2. Ora scegli i file che vuoi trasferire.
Passo 3. Premi "Trasferisci" per avviare il trasferimento dei file dal PC all'iPhone o all'iPad. Quando avrà finito, vai nell'applicazione corrispondente sul dispositivo iOS o iPadOS per controllare gli elementi.
Opzione 2. Trasferisci contatti da Android a iPhone
È leggermente diverso quando si tratta di trasferire i contatti da Android a iPhone. Perché non puoi accedere e copiare i contatti dalla memoria interna del dispositivo Android. Invece, devi esportare i contatti da Android al computer come file vCard, quindi importare il file vCard dal computer all'iPhone utilizzando EaseUS MobiMover.
Per esportare i contatti da Android al computer:
Passaggio 1. Sul dispositivo Android, vai all'app Contatti e scegli "Altro" > "Impostazioni" > "Esporta vCard".
Passaggio 2. Collega il dispositivo Android al computer.
Passaggio 3. Sblocca il telefono Android e scegli "Trasferisci file" dal prompt.
Passaggio 4. Vai su "Questo PC" > [nome del tuo dispositivo] > "Memoria interna".
Passaggio 5. Immettere vcf nella casella di ricerca.
Passaggio 6. Copia il file VCF sul tuo computer
Per importare i contatti Android dal computer al tuo iPhone:
Step 1. Collega i tuoi dispositivi iOS al computer e avvia EaseUS MobiMover. Assicurati di aver considerato affidabile il tuo computer sul tuo iDevices e vai su "Sfoglia & Trasferisci"> "Contatti".
Step 2. Seleziona i contatti che desideri trasferire dal tuo iPhone al tuo iPad o PC.
Step 3. Attendi il completamento del processo di trasferimento. Quindi puoi visualizzare i contatti trasferiti sul tuo iPad nell'app "Contatti".
Naturalmente, ci sono programmi desktop che ti consentono di trasferire direttamente i dati da Android a iPhone. Se preferisci uno strumento del genere, puoi cercare da Internet e applicare quello che ti piace di più.
Metodo 2. Come trasferire dati da Android a iPhone utilizzando iTunes
Supporta: Foto, video, libri
Se hai iTunes installato sul tuo PC, puoi sincronizzare i dati sul tuo iPhone con esso dopo aver trasferito i file da Android al computer. Per copiare contenuti da Android a PC, basta collegare il tuo dispositivo Android al computer e copiare i file dalla memoria interna al computer.
Successivamente, segui i passaggi seguenti per sincronizzare i dati dal PC all'iPhone utilizzando iTunes. Prendi come esempio il trasferimento di musica. Se vuoi trasferire altri tipi di contenuti, vai alla guida su come trasferire file da PC a iPhone.
Passaggio 1. Collega il tuo iPhone al PC utilizzando un cavo USB, sblocca il dispositivo e fidati del computer.
Passaggio 2. Dopo l'avvio automatico di iTunes, vai su "File" > "Aggiungi file alla libreria" per aggiungere i brani appena esportati dal dispositivo Android alla libreria di iTunes.
Passaggio 3. Tocca il pulsante "Dispositivo" e scegli "Musica".
Passaggio 4. Seleziona l'opzione "Sincronizza musica" e seleziona gli elementi che desideri trasferire.
Passaggio 5. Fai clic su "Applica" > "Sincronizza" per iniziare a trasferire brani Android sul tuo iPhone.
Metodo 3. Come trasferire file da Android a iPhone utilizzando iCloud
Supporta: Foto, video, contatti, documenti e altro
Con l'aiuto di un PC, puoi accedere a iCloud.com. Pertanto, puoi anche trasferire dati da Android a iPhone utilizzando iCloud. Dopo aver copiato i file dal dispositivo Android al PC, puoi visitare iCloud.com e caricare questi file nell'archivio cloud. Quindi vai sul tuo iPhone per accendere iCloud. Dopo la sincronizzazione dei dati, puoi accedere e scaricare foto, video, contatti o documenti sul tuo iPhone. In questo modo, puoi spostare i dati da Android a iPhone tramite Wi-Fi.
Poiché i passaggi per spostare i file da Android al computer sono già stati descritti in dettaglio sopra, qui ti mostrerò come trasferire i dati su iPhone utilizzando iCloud.
Passaggio 1. Sul tuo PC, vai su iCloud.com e accedi con l'Apple che usi sull'iPhone.
Passaggio 2. Seleziona la categoria che desideri trasferire, ad esempio le foto.
Passaggio 3. Fai clic sul pulsante "Carica" e carica le foto che hai esportato da Android su iCloud.
Passaggio 4. Sull'iPhone, vai su "Impostazioni" > [il tuo nome] > "iCloud" > "Foto" e abilita "Foto iCloud".
Passaggio 5. Dopo la sincronizzazione dei dati, puoi accedere alle foto sul tuo iPhone.
Se desideri trasferire file come documenti Word o file PDF da Android a iPhone, scegli "iCloud Drive" per caricare i file sul tuo iCloud Drive, attiva "iCloud Drive" sul tuo iPhone, quindi i file verranno sincronizzati con il tuo iOS dispositivo.
Se si verifica il problema "Foto iCloud non sincronizzate", scopri come risolverlo dalla guida alla risoluzione dei problemi.
Conclusione
Questa guida ti mostra come trasferire i dati da Android a iPhone utilizzando il PC. Esistono anche soluzioni wireless che ti consentono di copiare dati da Android a iPhone tramite Wi-Fi, ad esempio utilizzando l'app Move to iOS o servizi basati su cloud come Dropbox. Specifica le tue esigenze ed esegui nel modo che preferisci per trasferire i dati Android su iPhone in pochi minuti.
Articoli Relativi:
-
Come convertire le foto dal vivo in JPG in 2 modi
Aria/2025-03-04 -
Come eseguire il backup di iPhone con schermo rotto [Guida completa]
Aria/2025-03-04 -
5 modi su come trasferire dati da iPhone a laptop | Guida 2025
Aria/2025-03-04 -
Come scaricare video di YouTube su iPad [5 modi]🔥
Aria/2025-03-04