Sommario:
Imparerai quattro modi su come aggiungere audiolibri al tuo iPhone. Sia che tu voglia trasferire audiolibri su iPhone da iTunes o inserire audiolibri su iPhone senza iTunes, i modi sono inclusi in questa guida.
Guida completa su come aggiungere audiolibri su iPhone.
Essendo altamente portatili e udibili, gli audiolibri sono sempre più popolari. Per ascoltare gli audiolibri in modo più comodo, potresti preferire mettere gli audiolibri su un dispositivo mobile come un iPhone. In tal caso, segui questa guida per scoprire come aggiungere audiolibri a iPhone in tutti i modi possibili.
Metodo 1. Come trasferire audiolibri su iPhone senza sincronizzare
Hai domande come quelle mostrate di seguito?
"Come faccio a trasferire un audiolibro dal mio computer al mio iPhone?"
"Come aggiungere audiolibri su iPhone senza iTunes?"
Se lo fai, non puoi perderti il software di trasferimento iPhone - EaseUS MobiMover. Questo strumento di trasferimento dati iOS funziona bene per trasferire file tra un iPhone/iPad/iPod e un computer o tra due iDevice. Fatta eccezione per gli audiolibri, ti consente anche di trasferire foto, video, musica, contatti, PDF e altro.
Quando trasferisci un audiolibro sul tuo iPhone da un computer con EaseUS MobiMover, non è necessario installare iTunes e i file audio (.m4a, .m4b, .m4p, .m4r...) verranno aggiunti al tuo dispositivo senza sincronizzazione.
Per trasferire audiolibri su iPhone:
Passaggio 1. Collega l'iPhone al PC e avvia EaseUS MobiMover.
Consenti a EaseUS MobiMover di accedere al tuo telefono toccando "Autorizza" sul dispositivo e facendo clic su "Autorizza".
Fai clic su "Gestione" come modalità di trasferimento, quindi clicca su "Audio" e seleziona "Musica" per continuare.
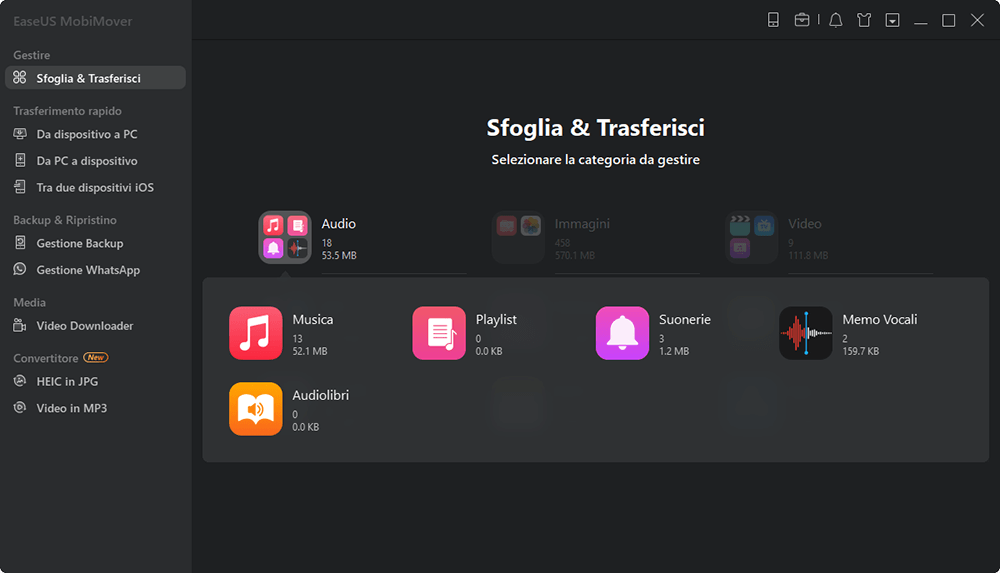
Passaggio 2. Clicca sulla sezione "Musica" e poi su "Aggiungi contenuto" per aprire la cartella in cui è stata salvata la musica.
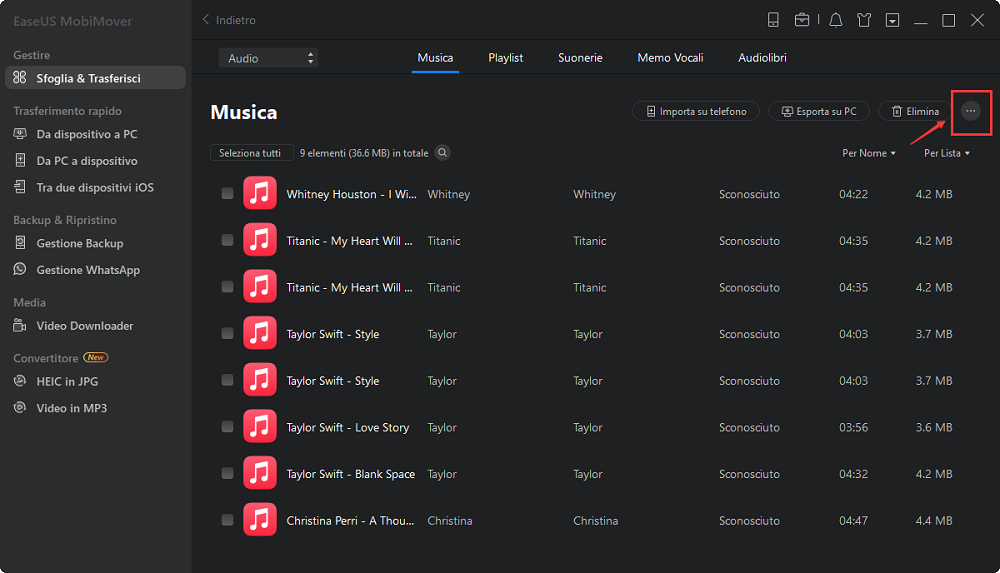
Passaggio 3. Seleziona i file musicali che desideri trasferire dal PC al tuo iPhone e fai clic su "Apri" per avviare il trasferimento.
Attendi il completamento dell'operazione, quindi apri Apple Music sul tuo iPhone per controllare la musica appena aggiunta.
Poiché supporta anche il trasferimento di file tra due iDevice, puoi anche aggiungere audiolibri al tuo iPhone da un altro iPhone o iPad. Se vuoi ascoltare l'audiolibro più velocemente, puoi imparare come modificare la velocità dell'audio per velocizzare l'audiolibro e quindi trasferirlo sul tuo iPhone.
Metodo 2. Come aggiungere audiolibri a iPhone gratuitamente
Hai mai desiderato scaricare audiolibri dai siti Web sul tuo iPhone? Ci sono molti audiolibri disponibili su Internet. Quando trovi quelli che ti piacciono, puoi utilizzare un downloader audio per salvarli sul tuo iPhone. Ed è ciò che EaseUS MobiMover può fare per te.
Oltre ad essere uno strumento di trasferimento iOS per aiutarti a trasferire audiolibri su iPhone da un computer, svolge anche la funzione di downloader di video e audio che ti consente di scaricare video, musica e audiolibri sul tuo computer o iPhone/iPad da siti Web come YouTube, Twitter, Facebook, SoundCloud, ecc.
Tutto ciò che serve è:
- Vai alla funzione "Download video" in EaseUS MobiMover.
- Copia l'URL dell'audiolibro online nella barra degli indirizzi e seleziona il tuo iPhone come dispositivo di destinazione.
- Clicca su "Download" per iniziare ad aggiungere l'audiolibro al tuo iPhone.
Puoi fare riferimento alla guida su come scaricare musica da SoundCloud per maggiori dettagli.
Metodo 3. Come inserire audiolibri su iPhone da iTunes
Se hai acquistato e scaricato audiolibri da iTunes, sarà facile trasferire gli audiolibri sul tuo iPhone, ovvero utilizzare iTunes. Poiché iTunes non è più disponibile da macOS Catalina, puoi utilizzare questo suggerimento solo su un PC Windows o un Mac con macOS Mojave o versioni precedenti.
Per copiare audiolibri su iPhone da iTunes:
Passaggio 1. Assicurati di aver installato l'ultima versione di iTunes e collega il tuo iPhone a un computer con un cavo USB.
Passaggio 2. Esegui iTunes e fai clic sull'icona del dispositivo nella finestra.
Passaggio 3. Scegli "Audiolibri", seleziona l'opzione "Sincronizza audiolibri" e quindi seleziona gli elementi che desideri trasferire.
Passaggio 4. Clicca sul pulsante "Applica" per iniziare a trasferire gli audiolibri sul tuo iPhone.
Come forse saprai, quando sincronizzi gli audiolibri sul tuo iPhone utilizzando iTunes, i file multimediali esistenti come film, programmi TV, libri e altro verranno tutti sostituiti dagli elementi appena aggiunti. Detto questo, fai attenzione quando applichi questo metodo.
Metodo 4. Come aggiungere audiolibri a iPhone tramite Finder
Se stai cercando di trasferire audiolibri sul tuo iPhone da un Mac con macOS Catalina, Finder ti aiuterà. Come accennato, iTunes è stato interrotto da macOS Catalina. Da allora, Finder esegue la sincronizzazione dei dati e il backup dei dispositivi.
Per sincronizzare gli audiolibri su iPhone:
Passaggio 1. Collega il tuo iPhone al computer.
Passaggio 2. Apri Finder e seleziona il tuo iPhone dalla barra laterale.
Passaggio 3. Seleziona "Audiolibri" tra le opzioni.
Passaggio 4. Seleziona "Sincronizza gli audiolibri su [nome del tuo iPhone]" e scegli la sincronizzazione di tutti gli audiolibri o di quelli selezionati.
Passaggio 5. Clicca su "Applica" per iniziare ad aggiungere audiolibri al tuo iPhone.
Suggerimento bonus: come aggiungere audiolibri a iTunes
Per te che possiedi CD di audiolibri, potresti voler importare audiolibri dal CD su iTunes. Successivamente, puoi ascoltare un audiolibro da iTunes o trasferire questi elementi su un iPhone.
Per aggiungere audiolibri a iTunes e organizzare bene gli elementi, segui la guida dettagliata su come importare e organizzare gli audiolibri sul computer .
Conclusione
Sia che tu voglia trasferire audiolibri su iPhone senza sincronizzarli o aggiungere audiolibri su iPhone da iTunes, ora sai come farlo dai passaggi precedenti. Seleziona uno dei metodi sopra per inserire audiolibri sul tuo iPhone con pochi semplici clic.
Articoli Relativi:
-
Come stampare il calendario da iPhone o iPad in 3 rapidi modi
Aria/2024-11-14 -
Impossibile condividere foto su iPhone? Come risolvere
Aria/2024-11-14 -
Come trasferire foto da iPhone a SanDisk | Nuovo aggiornamento
Aria/2024-11-12 -
Applicazione per scaricare video da YouTube per windows 10/8/7
Anna/2024-07-29