Sommario:
Se ti stai chiedendo come trasferire album foto da iPhone a PC, prova uno dei metodi efficaci in questa guida per fare le cose facilmente.
In questa guida imparerai tre modi su come trasferire album foto da iPhone/iPad a PC.
Le foto sul tuo iPhone o iPad occupano gran parte della memoria del tuo dispositivo. Queste foto generalmente includono le foto che hai scattato con la fotocamera del tuo iPhone o iPad, gli screenshot che hai scattato con il tuo dispositivo e le immagini che hai salvato dalle app che utilizzi. Per liberare spazio sul dispositivo o eseguire un backup di queste preziose foto, potresti voler trasferire gli album foto dal tuo iPhone o iPad al PC. "Come faccio a importare album foto da iPhone a Windows 10?", hai chiesto.
In realtà, ci sono molti modi per trasferire le foto da iPhone/iPad al computer, ma non tutti consentono di copiare le foto per album. Per trasferire album foto da iPhone o iPad al computer. Ecco le soluzioni:
| Metodo | Efficacia | Difficoltà |
|---|---|---|
| 1️⃣EaseUS MobiMover | Alta - Aiuta a trasferire tutte le foto e gli album contemporaneamente oppure a trasferire file specifici selezionati. | Super facile |
| 2️⃣iCloud | Alta -Ti aiuta a sincronizzare gli album del tuo iPhone con iCloud e ti consente di scaricarli sul tuo computer. | Facile |
| 3️⃣File Explorer | Media - Si tratta di un'utilità integrata in Windows che consente di trasferire le foto dall'iPhone o dall'iPad al PC. | Facile |
| 4️⃣Foto App | Media - Ti consente di importare le foto dal tuo iPhone o iPad al PC direttamente tramite un cavo USB. | Facile |
Parte 1. Come trasferire album foto da iPhone/iPad a PC tutto in una volta
Per trasferire le foto dal tuo iPhone/iPad al PC (o Mac) per album, l'affidabile software di trasferimento dati per iPhone - EaseUS MobiMover ti aiuterà. Con esso, puoi trasferire tutte le foto e gli album contemporaneamente o copiare le immagini in modo selettivo in base alle tue esigenze.
Inoltre, puoi anche trasferire foto da PC a iPhone/iPad o sincronizzare foto da un iPhone/iPad a un altro utilizzando EaseUS MobiMover.
Oltre alle foto, sono supportati anche contenuti come video, musica, suonerie, contatti, messaggi, memo vocali e altro.
Per trasferire album foto da iPhone/iPad a PC:
Passo 1. Connetti iPhone al computer (Mac o PC) via USB e apri EaseUS MobiMover. In MobiMover scegli "Da dispositivo a PC" per fare il backup completo delle foto di iPhone su computer. Clicca su "Inizia" per continuare.
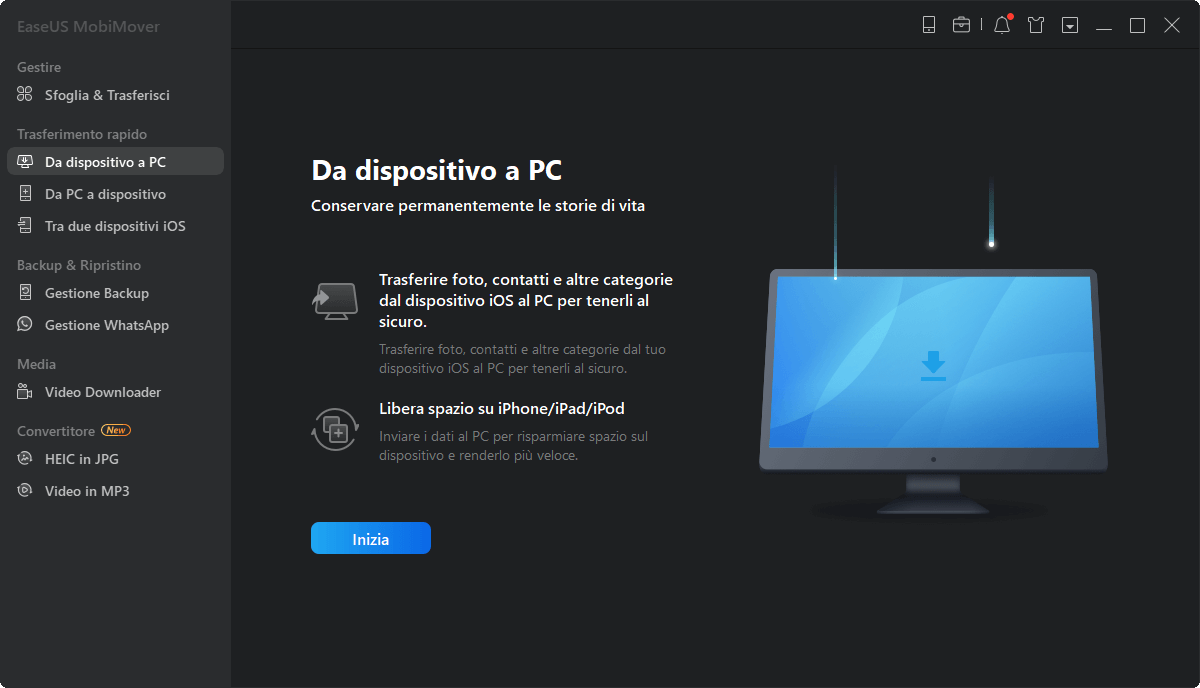
Passo 2. Seleziona le categorie di cui vuoi fare il backup, noi ti consigliamo di selezionare tutti i formati compatibili in una volta sola e fare il trasferimento. L'immagine qui sotto ti fa vedere come MobiMover ti permette di fare il backup di tutti i dati dell'iPhone, o selezionare manualmente ciò che vuoi copiare e non.
Passo 3. Clicca su "Trasferisci" per iniziare il backup su computer. La velocità di trasferimento è notevole, non dovrai aspettare molto.
Le potenti funzionalità di trasferimento dei dati sono i motivi principali per cui EaseUS MobiMover è così popolare. Ma per alcuni utenti, la straordinaria funzione di download di video li attira a ottenere questo strumento. Con questa funzione, puoi scaricare i video online che ti piacciono dai siti Web sul tuo computer o iPhone/iPad. Quindi puoi guardare i video offline senza buffering o quando non c'è connessione di rete. Non è fantastico? Ottieni subito questo strumento versatile e rendilo il tuo buon aiuto.
Parte 2. Come trasferire album foto da iPhone/iPad a PC in modalità wireless
Se preferisci trasferire le foto dell'iPhone in modalità wireless senza un cavo USB, utilizzare iCloud è ciò di cui hai bisogno. Con iCloud attivo, puoi sincronizzare i tuoi album iPhone da iPhone a iCloud, in seguito, puoi scaricare le foto negli album sul tuo computer.
Per utilizzare iCloud, devi assicurarti che lo spazio di archiviazione sia sufficiente per archiviare l'intera libreria di foto poiché iCloud sincronizza tutti gli elementi e non hai alcuna possibilità di trasferire le immagini in modo selettivo. In caso contrario, non riuscirai a copiare le foto dal tuo iPhone o iPad sul computer come desideri.
Per trasferire album foto iPhone/iPad su PC tramite iCloud:
Passo 1. Sul tuo iPhone o iPad, vai su "Impostazioni" > [il tuo nome] > "iCloud" > "Foto" e attiva "Foto iCloud".
Passo 2. Sul tuo PC, visita iCloud.com e accedi con il tuo ID Apple. (Assicurati di utilizzare lo stesso ID Apple di quello che usi sul tuo iPhone o iPad.)
Passo 3. Scegli "Foto" tra le opzioni e vedrai tutte le foto e gli album del tuo iPhone lì. (Le foto di iCloud non si sincronizzano? Scopri come risolverlo facilmente.)
Passo 4. Seleziona l'album fotografico che contiene le foto che desideri trasferire, quindi scegli le immagini che desideri copiare.
Passo 5. Fai clic sul pulsante di download, scegli di salvare gli "Originali non modificati" o "Più compatibili", quindi fai clic su "Download" per iniziare a trasferire le foto dal tuo iPhone o iPad al computer.
Parte 3. Come importare foto da iPhone/iPad su PC tramite Esplora file o Foto
Se non ti dispiace trasferire tutte le foto in una volta (non raggruppate in cartelle diverse), puoi importare le foto dal tuo iPhone o iPad al PC direttamente tramite un cavo USB, utilizzando Windows Explorer (chiamato Esplora file in Windows 10) o il App Foto (disponibile in Windows 8 e Windows 10).
Sia Esplora risorse che Foto sono le utilità integrate in Windows e ti consentono di trasferire foto dal tuo iPhone o iPad al PC Windows. Tuttavia, non possono copiare le foto per album, il che significa che tutte le foto del tuo iPhone verranno archiviate in una cartella. Se è accettabile per te, segui i passaggi seguenti per importare foto dal tuo iPhone o iPad al computer con un cavo USB.
Opzione 1. Importa foto da iPhone a PC con Esplora file
Passo 1. Collega il tuo iDevice al computer.
Passo 2. Sblocca il dispositivo, attendi il computer e inserisci la password come richiesto.
Passo 3. Vai su "Questo PC" > [nome del tuo dispositivo] > "Memoria interna" > "DCIM" > "100APPLE" e vedrai le tue foto dal tuo iPhone. (Puoi vedere solo le foto scattate dalla fotocamera del tuo iPhone/iPad o gli screenshot. Le immagini da altre fonti non sono supportate.)
Passo 4. Copia e incolla le foto dal tuo iPhone o iPad sul computer.
Opzione 2. Importa le foto da iPhone/iPad al PC utilizzando le foto
Passo 1. Collega il tuo iPhone/iPad al PC.
Passo 2. Fai clic su "Consenti" sul tuo iDevice per fidarti del computer.
Passo 3. Apri l'app "Foto" e fai clic su "Importa".
Passo 4. Fai clic su "Da un dispositivo USB" dal menu a discesa e l'app cercherà un dispositivo da cui importare automaticamente le foto. Successivamente, ti mostrerà quanti oggetti ha trovato.
Passo 5. Puoi importare gli elementi selezionati o importare tutti gli elementi trovati in base alle tue esigenze.
Passo 6. Fai clic su "Continua" per iniziare a trasferire le foto dal tuo iPhone/iPad al PC.
Conclusione
Tutti e tre i suggerimenti sopra ti consentono di ottenere foto dal tuo iPhone senza iTunes. Per fare una scelta migliore:
- Se vuoi che le tue foto siano ben ordinate, il trasferimento di album foto utilizzando EaseUS MobiMover è l'opzione migliore per te.
- Se desideri inviare foto in modalità wireless, utilizza iCloud o altri servizi basati su cloud.
- Se desideri risparmiare l'installazione del software, importa le foto dal tuo iPhone o iPad sul PC direttamente utilizzando Esplora file di Windows o l'app per le foto.
Esegui il metodo più adatto alle tue esigenze per trasferire facilmente gli album foto di iPhone/iPad su PC.
Domande frequenti su come trasferire album foto da iPhone/iPad a PC
Ecco alcune domande frequenti su come trasferire album foto da iPhone o iPad al PC per aiutarti ulteriormente:
1. Posso trasferire album foto da un iPad a un computer?
Per trasferire album foto da iPad a computer, puoi caricare foto e video sul tuo computer utilizzando l'app Foto e un cavo USB. Con iCloud Photos, puoi anche rendere le tue foto accessibili su tutti i tuoi dispositivi.
2. Come sincronizzo gli album dal mio iPhone al mio computer?
Se vuoi sincronizzare gli album foto, puoi utilizzare iCloud o iTunes per farlo. Prendendo iTunes come esempio, scegli Sincronizza foto, quindi seleziona un album dal menu a comparsa.
3. Come visualizzo gli album foto Apple sul mio computer?
Potresti visualizzare i tuoi album foto condivisi sul tuo PC nell'app Album condivisi di iCloud dopo aver impostato iCloud per Windows e attivato Album condivisi.
Articoli Relativi:
-
Come trasferire foto da cellulare Android a hard disk esterno
Aria/2025-03-04 -
Ripristino iPhone 16 da iCloud richiede un'eternità | 5 soluzioni
Aria/2025-03-04 -
Perché le foto del mio iPhone sono HEIC e come convertirle
Aria/2025-03-04 -
Come scollegare le foto di iPad e iPhone [4 modi]
Aria/2025-03-04