Sommario:
se salvi molte immagini sul tuo iCloud, potresti voler selezionarle ed esportarle su PC o Mac per il backup e salvare l'archivio iCloud per file più importanti. Qui in questo articolo imparerai vari modi per selezionare più o tutte le foto da iCloud su PC, Mac, iPhone o iPad.
La maggior parte degli utenti Apple tende a salvare numerose foto su iCloud per il backup. Soprattutto le persone che utilizzano iPhone da più di tre o quattro anni, potrebbero aver sincronizzato più di 1.000 foto su iCloud. Pertanto, è essenziale che selezionino tutte le foto o più foto su iCloud per il download o per altri scopi. Oggi questo articolo esplorerà soluzioni complete per selezionare tutte le foto da iCloud su PC Windows, Mac, iPhone o iPhone.
Parte 1. Esiste un modo per selezionare tutte le foto su iCloud
Sì, naturalmente. Puoi andare all'app Foto per selezionare tutte le foto su iPhone purché abiliti la funzione di sincronizzazione iCloud sul tuo iPhone, iPad o Mac. Se disattivi la sincronizzazione di iCloud, puoi anche accedere a iCloud online, accedere alla libreria di foto di iCloud e selezionare più foto su iCloud da scaricare sul PC. Inoltre, puoi anche eliminare e gestire più foto su iCloud.
Ora esploriamo prima insieme come selezionare tutte le foto in iCloud su PC Windows o Mac!
Parte 2. Come selezionare tutte le foto in iCloud su PC Windows/Mac
Come selezionare 1.000 foto su iCloud? Se desideri scaricare più di 1000 foto da iCloud , potresti provare EaseUS MobiMover, uno strumento affidabile per il trasferimento dati per iCloud e iOS. Con la funzione "iCloud Manager" di questo efficace strumento, puoi visualizzare, selezionare, scaricare ed eliminare più o tutte le foto da iCloud su un computer o laptop gratuitamente.
Una volta selezionato, puoi eseguire azioni collettive come scaricare, eliminare o condividere le foto. Questo approccio più snello ti consente anche di esportare o trasferire foto da iCloud al PC dopo aver selezionato tutte le foto.
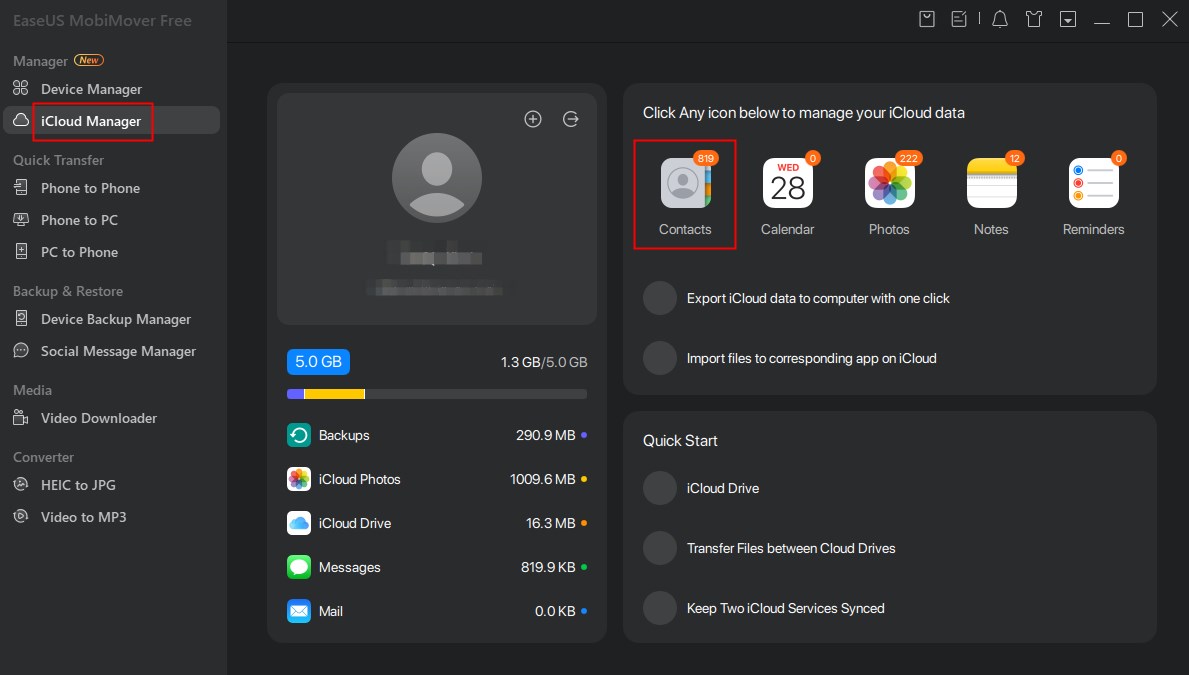
Ti consente di accedere facilmente ai tuoi file iCloud ed eseguire ulteriori azioni. Basta scaricare e installare questo software e selezionare gratuitamente tutte le foto in iCloud sul laptop.⬇️
Parte 3. Come selezionare tutte le foto in iCloud Online
Finora iCloud non dispone di un'opzione diretta "Seleziona tutto" per le foto nell'interfaccia online. Tuttavia, se desideri selezionare più foto in iCloud su Chrome o altri browser, puoi selezionare più foto contemporaneamente tenendo premuto il tasto Maiusc sulla tastiera mentre fai clic sulla prima e sull'ultima foto che desideri selezionare.
Questo selezionerà tutte le foto tra le due su cui hai fatto clic. Tieni presente che il metodo può variare a seconda del browser e del sistema operativo che stai utilizzando.
Rispetto ad iCloud online o all'app iCloud sul tuo Mac, il software EaseUS offre azioni più versatili e un'interfaccia utente più intuitiva per la gestione di iCloud.
Parte 4. Come selezionare tutte le foto in iCloud su iPhone/iPad
Solo se la sincronizzazione delle foto di iCloud è abilitata, tutte le foto della libreria foto di iCloud verranno scaricate e visualizzate nell'app Foto su qualsiasi dispositivo iOS che ha effettuato l'accesso allo stesso account iCloud.
Per selezionare tutte le foto nella libreria foto di iCloud su un iPhone o iPad, puoi utilizzare l'app Foto di iCloud. Ecco come:
Passaggio 1. Apri l'app "Foto" sul tuo iPhone o iPad. Tocca la scheda "Album" nella parte inferiore dello schermo.
Passaggio 2. Scorri verso il basso e tocca "Tutte le foto". Tocca "Seleziona" nell'angolo in alto a destra dello schermo.
Passaggio 3. Tieni premuta una foto qualsiasi finché non viene visualizzato un menu. Tocca "Seleziona tutto" nel menu per selezionare tutte le foto nella libreria.
Ora puoi eseguire azioni su tutte le foto selezionate, ad esempio eliminarle, condividerle o organizzarle in album.
Bonus: come selezionare tutte le foto in iCloud per scaricarle sul PC
Per selezionare tutte le foto nell'album iCloud e scaricarle da iCloud sul tuo PC, puoi utilizzare il sito web iCloud o EaseUS MobiMover.
Per il sito web iCloud online, puoi accedere a iCloud.com e andare su "Foto". Tieni premuto il tasto Maiusc sulla tastiera e fai clic sull'ultima foto nella libreria per selezionare tutte le foto intermedie. Una volta selezionate tutte le foto, cerca l'icona di download (una nuvola con una freccia rivolta verso il basso) e fai clic su di essa per iniziare a scaricare tutte le foto selezionate sul tuo PC.
Puoi anche sfruttare EaseUS MobiMover per aiutarti a selezionare tutte le foto nelle foto di iCloud e scaricare foto da iCloud al PC con un clic gratuitamente.
Questi due metodi ti consentono di selezionare tutte le foto di iCloud e di trasferire l'intera libreria di foto di iCloud sul tuo computer per il backup o altri scopi in modo efficiente.
Conclusione su come selezionare più foto su iCloud
Questo post insegna come selezionare tutte o più immagini da iCloud su vari dispositivi o online. Scegli il metodo appropriato e segui le istruzioni sopra per selezionare le immagini dalle foto di iCloud passo dopo passo. Dopo aver selezionato tutte le foto, puoi scaricarle su PC o Mac per il backup. Tutto sommato, EaseUS MobiMover è fortemente consigliato qui per selezionare e scaricare foto da iCloud gratuitamente.
Domande frequenti su come selezionare più foto in iCloud
Di seguito sono riportate alcune domande frequenti poste dagli utenti Apple. Scorri verso il basso per capirlo.
1. Qual è il numero massimo di foto in iCloud?
Il numero massimo di foto che puoi archiviare su iCloud dipende dalla quantità totale di spazio di archiviazione iCloud di cui disponi. iCloud offre diversi piani di archiviazione che vanno da 5 GB a 2 TB. Il numero di foto che puoi archiviare varia in base alle dimensioni di ciascuna foto e alla capacità di archiviazione totale del tuo piano iCloud.
Ad esempio, se disponi di un piano di archiviazione iCloud da 50 GB e ogni foto che carichi ha una dimensione media di 3 MB, potresti potenzialmente archiviare circa 16.666 foto (50.000 MB ÷ 3 MB per foto = 16.666 foto) nel tuo account iCloud.
È importante considerare la dimensione delle tue foto e lo spazio di archiviazione disponibile quando determini il numero massimo di foto che puoi archiviare su iCloud.
2. Come posso trasferire più di 1000 foto da iCloud?
Se desideri trasferire più di 1000 immagini da iCloud a PC o Mac, puoi scaricare EaseUS MobiMover Pro per esportare più immagini da iCloud al tuo computer.
3. Quante foto corrisponde a 1 GB su iCloud?
Il numero di foto che è possibile archiviare in 1 GB di spazio di archiviazione iCloud dipende da vari fattori come la dimensione e la qualità delle foto. In media, una foto di alta qualità scattata con uno smartphone moderno può avere una dimensione compresa tra 2 e 5 MB. Considerando una dimensione media di 3 MB per foto, potresti archiviare circa 333 foto in 1 GB di spazio di archiviazione iCloud. Tuttavia, questo numero può variare in base alla risoluzione, al formato e alle dimensioni delle foto che stai caricando su iCloud. È sempre una buona idea verificare le dimensioni reali delle tue foto per avere una stima più precisa.
Articoli Relativi:
-
Come trasferire dati da iPhone a iPhone [Guida 2024]
Aria/2024-07-29 -
Come esportare messaggi di testo da iPhone a PDF
Aria/2024-07-29 -
Come trasferire le bozze di TikTok su iPhone/Android
Aria/2024-11-14 -
Perché non riesco ad aprire le foto HEIC su iPhone
Aria/2024-11-14