Sommario:
Segui questa guida per capire come scaricare le tue foto da iCloud sul tuo iPhone con pochi semplici passaggi.
iCloud è un servizio basato su cloud che consente di condividere i file tra dispositivi diversi. Sicuramente ti sarà capitato in passato di dover trasferire le foto su iCloud per lasciare spazio sulla memoria dell'iPhone e poi di voler riscaricare le tue foto dall' iCloud di nuovo sul tuo telefono.
Se utilizzi la stessa ID Apple e password sia per iCloud che per iPhone, sarà semplice riscaricare le foto da iCloud sul tuo dispositivo. Se però l'ID Apple e la password sono diverse, ottenere le tue foto sarà sicuramente più difficile ma ancora possibile. Continua a leggere per avere maggiori informazioni.
Come ottenere le foto da iCloud per iPhone tramite le Impostazioni
Il modo più semplice per scaricare le foto da iCloud a iPhone è abilitando Foto di iCloud sul tuo dispositivo iOS e scaricando delle copie a massima risoluzione delle tue foto da iCloud a iPhone. In questo modo, però, verranno trasferite tutte le foto e i video presenti su iCloud e non potrai quindi scegliere quali file scaricare. Se preferisci scegliere quali foto recuperare dal tuo iCloud, segui il secondo metodo.
Assicurarti di star utilizzando la stessa ID Apple e password sia su iPhone che iCloud e che ci sia abbastanza spazio sul dispositivo per salvare le foto. Poi, segui i passaggi qui di seguito.
Come scaricare le tue foto da iCloud su iPhone:
Step 1. Dal tuo iPhone, vai su "Impostazioni" > [tuo nome].
Step 2. Tocca "iCloud" e seleziona "Foto".
Step 3. Abilita "Foto di iCloud" (o "Libreria foto di iCloud") e seleziona "Scarica e conserva originali".
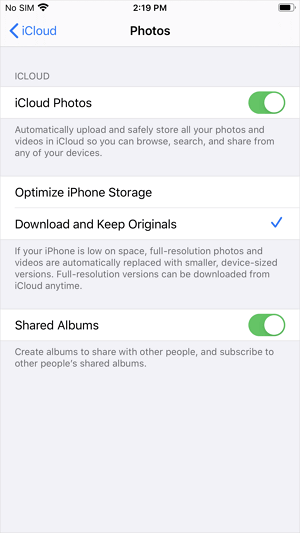
In questo modo, le foto di iCloud verranno scaricate automaticamente sul tuo iPhone tramite Wi-Fi.
Come scaricare le foto da iCloud per iPhone tramite iCloud.com
Attraverso iCloud.com invece potrai scegliere quali foto trasferire sul tuo iPhone. Inoltre, potrai trasferire foto da iCloud a PC o Mac.
Come scaricare le tue foto da iCloud su iPhone via iCloud.com:
Step 1. Apri Safari e vai sul sito iCloud.com
Step 2. Accedi con il tuo account e tocca "Foto".
Step 3. Seleziona le foto e i video che desideri scaricare, poi tocca "Altro".
Step 4. Tocca "Download" e quindi fare clic su "Download" per confermare.
Step 5. Se le foto e i video vengono salvati come file ZIP sul tuo iPhone, clicca qui per scoprire come aprire un file ZIP sul tuo dispositivo.
Come scaricare foto da album condivisi su iPhone
Anche gli album condivisi sono presenti su iCloud. Se le foto e i video che desideri riscaricare sono archiviati in Album condivisi, puoi scaricarli direttamente dall'app Foto.
Come scaricare le tue foto dagli album condivisi di iCloud su iPhone:
Step 1. Apri l'app "Foto" e tocca "Album".
Step 2. Trova la sezione Album condivisi e tocca l'album che desideri scaricare.
Step 3. Seleziona la foto o il video che desideri trasferire e tocca "Condividi".
Step 4. Scegli "Salva immagine" o "Salva video" per salvare la foto o il video.
Bonus Tip: Come trasferire le foto per iPhone direttamente senza iCloud
iCloud viene comunemente utilizzato per trasferire le foto da iPhone a iPhone, da PC ad iPhone, da Mac ad iPhone, da iPad ad iPhone, e viceversa. Tuttavia, iCloud fornisce solo 5GB di spazio gratuito per archiviare i tuoi file e ha bisogno di una connessione Wi-Fi per poter funzionare. Se questi requisiti non vengono soddisfatti, le foto Foto iCloud potrebbero non venir sincronizzate.".
Per questo, è necessario sapere come trasferire foto o altri file senza iCloud. Con il software di trasferimento iPhone- EaseUS MobiMover installato sul tuoPC o Mac, potrai:
- Avere accesso e visualizzare i contenuti iDevice dal tuo computer
- Trasferire file tra un iPhone/iPad/iPod e il computer
- Inviare file da un iPhone/iPad/iPod ad un altro
EaseUS MobiMover ti aiuterà a trasferire le tue foto quando iCloud non funziona o se si desidera inviare file senza utilizzare iCloud,
Lascia che ti mostri come trasferire le foto da PC a iPhone utilizzando questo strumento:
Passo 1. Collega il tuo iPhone/iPad al tuo computer e tocca "Autorizza" su tuo dispositivo per continuare. Avvia EaseUS MobiMover e vai su "PC a Telefono" > "Seleziona File".
Passo 2. Ora scegli i file che vuoi trasferire.
Passo 3. Premi "Trasferisci" per avviare il trasferimento dei file dal PC all'iPhone o all'iPad. Quando avrà finito, vai nell'applicazione corrispondente sul dispositivo iOS o iPadOS per controllare gli elementi.
Conclusioni
Adesso sai com'è facile scaricare foto da iCloud su iPhone. Ma perché iCloud funzioni correttamente è necessario assicurarsi che ci sia abbastanza spazio libero sul dispositivo e che ci sia una buona connessione Wi-Fi. E se neanche così dovesse funzionare, potrai sempre contare sulla professionalità di EaseUS MobiMover, che ti permetterà di trasferire le tue foto utilizzando solo un cavo USB.
Articoli Relativi:
-
Come scaricare video Bilibili con 4 downloader Bilibili
Aria/2025-03-04 -
Perché il mio iPhone non invia messaggi di testo ad Android
Aria/2025-03-04 -
Informazioni sulla protezione dei dispositivi rubati su iPad [Informazioni complete]
Aria/2025-03-04 -
Come trasferire video da iPhone a Mac in 4 modi
Aria/2025-03-04